If every time when the computer restarts the sound output and input defaults may be back to your built-in speakers, there a way to set a CalDigit dock as your default audio output / input device.
In macOS, you can setup your CalDigit dock as default audio input / output ports even when the computer restarts. To do so, please follow the following steps:
1. Open System Preferences ->Sound -> Sound Effects -> Play sound effects through -> Choose USB Audio CODEC from the dropdown list.

2. System Preferences ->Sound -> Sound Effects -> Output -> Choose USB Audio CODEC from the dropdown list.
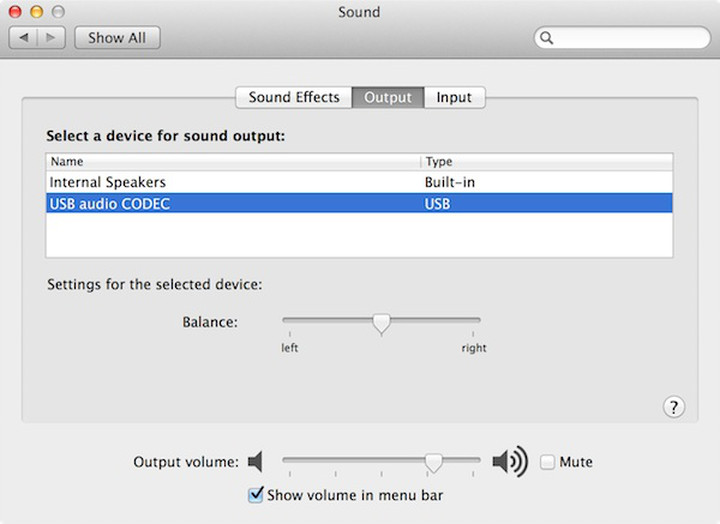
3. System Preferences ->Sound -> Sound Effects -> Input -> Choose USB Audio CODEC.
If you are using a TS3 Plus, please choose “CalDigit Thunderbolt 3 Audio” from the list.
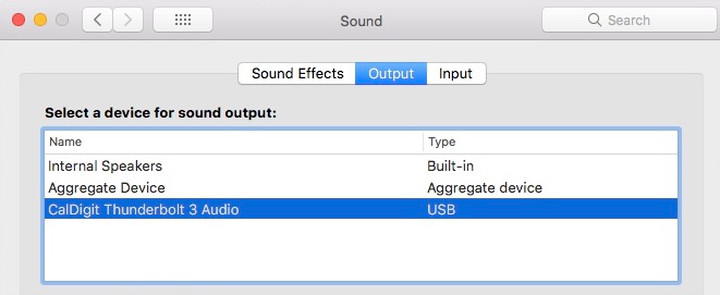
If you have multiple audio devices, you may see multiple USB Audio CODEC in the list. If you run into further problems, you can try delete your audio preference:
A. If you are using macOS 10.13 or later, go to macOS disk and navigate to /Library/Preferences/Audio folder.
B. Locate two files called:
com.apple.audio.DeviceSettings.plist
com.apple.audio.SystemSettings.plist
move them both to the trash can and empty the trash can.
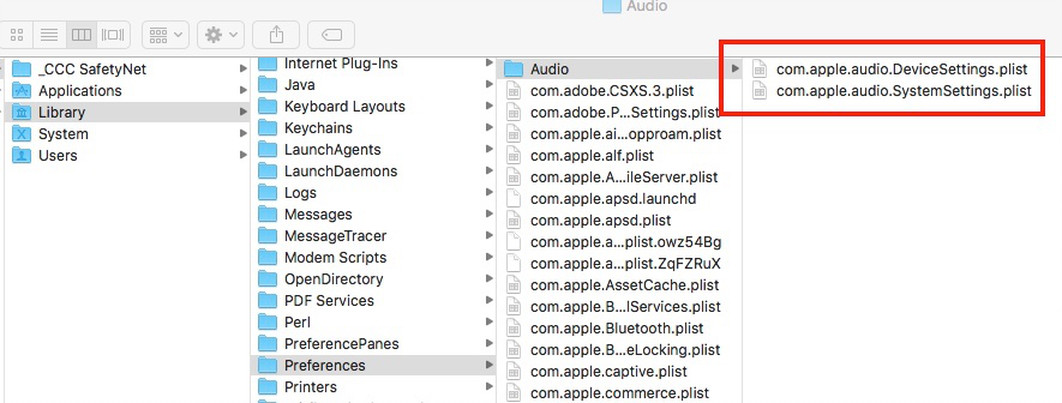
C. Repeat above step 1 to 3 to select the right default output/input sound device from System Preferences.
D. Close System Preferences.
E. Reboot your computer.
F. If you’re still having problems, please try NVRAM resetting.
Additional Information:
Adjust your computer’s sound output
Reset NVRAM or PRAM on your Mac

