Last Updated: 03/29/2023
This tutorial is to guide you on how to retrieve your System Configuration including software and hardware profiles, detailed kernel logs as well as the diagnosis information from your macOS environment.
We may ask you to provide more system and diagnosis information for debugging purpose. This information includes system reports / profiles, system diagnosis and detailed kernel logs.
A. To retrieve the system report, please follow the steps below:
1. Go to Finder and click on “Apple” icon, then click on “About This Mac”
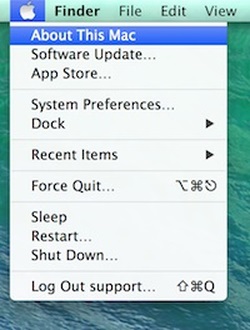
2. In the popup window, click on “More Info …” button.


3. In “About This Mac” window, click on “System Report…” button. If you are using Ventura (macOS 13 or above), scroll down to button and click on “System Report”


4. In System Information window, from the File menu, click on Save… to save your entire system profile in a file. Then send this file to us.
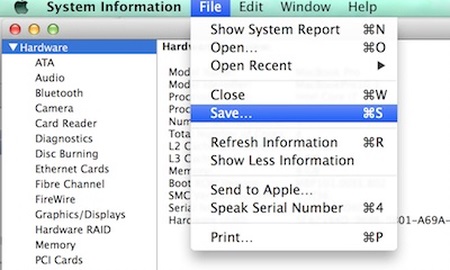
Notes: It is preferable to capture the system profile while the problem is occurring. If this is not possible, ave your system report before occurs to show all your configurations and ave another report after problem occurs. You will have to refresh the system profile information before you save the second report. Hold down “Command” and “R” keys to refresh the system report.
B. To retrieve detailed Kernel Logs, please follow the steps below:
1. Download the DiagCDU script here.
2. Unzip this zip file and double click on the the script file: DiagCDU_v6.command.
3. Then a new file named: CRI_CDU_diag.tar.gz will be generated, please email this file to us.
C. The system diagnosis information (sysdiagnose), can be triggered by pressing Cmd-Opt-Ctrl-Shift-Period, and it may take a few minutes to complete. When ready, the output will automatically be revealed in a Finder window (or it can be manually retrieved from /var/tmp)
Notes: System Diagnosis may generate the file that is too large (such as 20MB) to email to us, please only send this diagnosis file over if you are told to do so.

