We encourage all CalDigit users to upgrade their Macs to macOS 13 Ventura for the best possible experience. This new OS version has resolved small compatibility issues with external devices, and offers a better user experience, especially for people connecting docks to their Macs.
Starting from macOS 13, Ventura, Apple has implemented a new layer of device connection protection on portable Macs with Apple silicon, such as the M1 and M2. Any new USB or Thunderbolt devices require user approval before the device can communicate with macOS for connections wired directly to the USB4/Thunderbolt 4 port. When a new USB or Thunderbolt device is connected to a Mac, the user will be asked to approve the connection from the pop-up window.
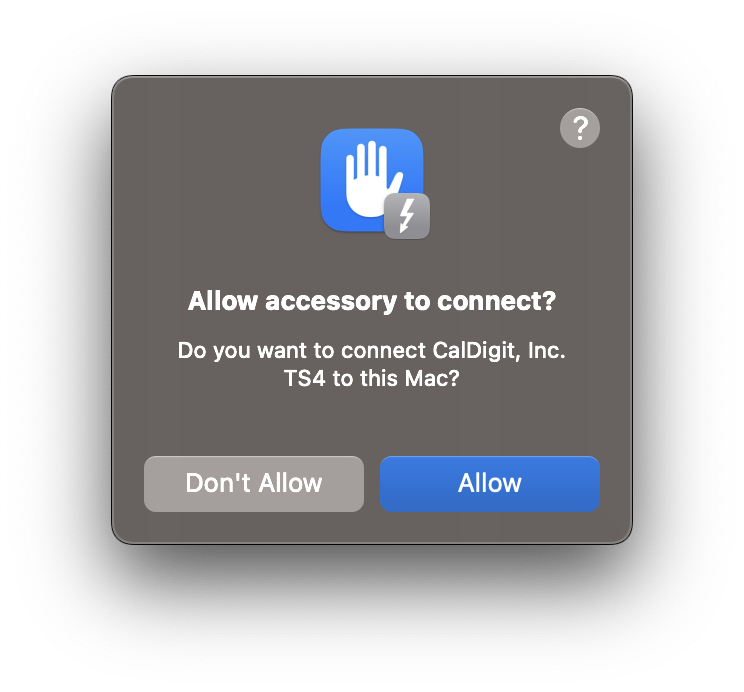
If you find your CalDigit dock, storage, or any devices connected directly or indirectly to a CalDigit device are working properly prior to macOS 13, but cannot be recognized by macOS Ventura, please ensure you “allow” the connection when you are asked to approve the connection from the pop-up window.
You can change this security configuration in System Settings -> Privacy & Security -> and scroll down to the “Security” section. The default configuration is “Ask for New Accessories“, you can change this to “Ask Every Time“, “Automatically When Unlocked” or “Always“. Approved USB/Thunderbolt devices can connect to a locked Mac for up to three days.
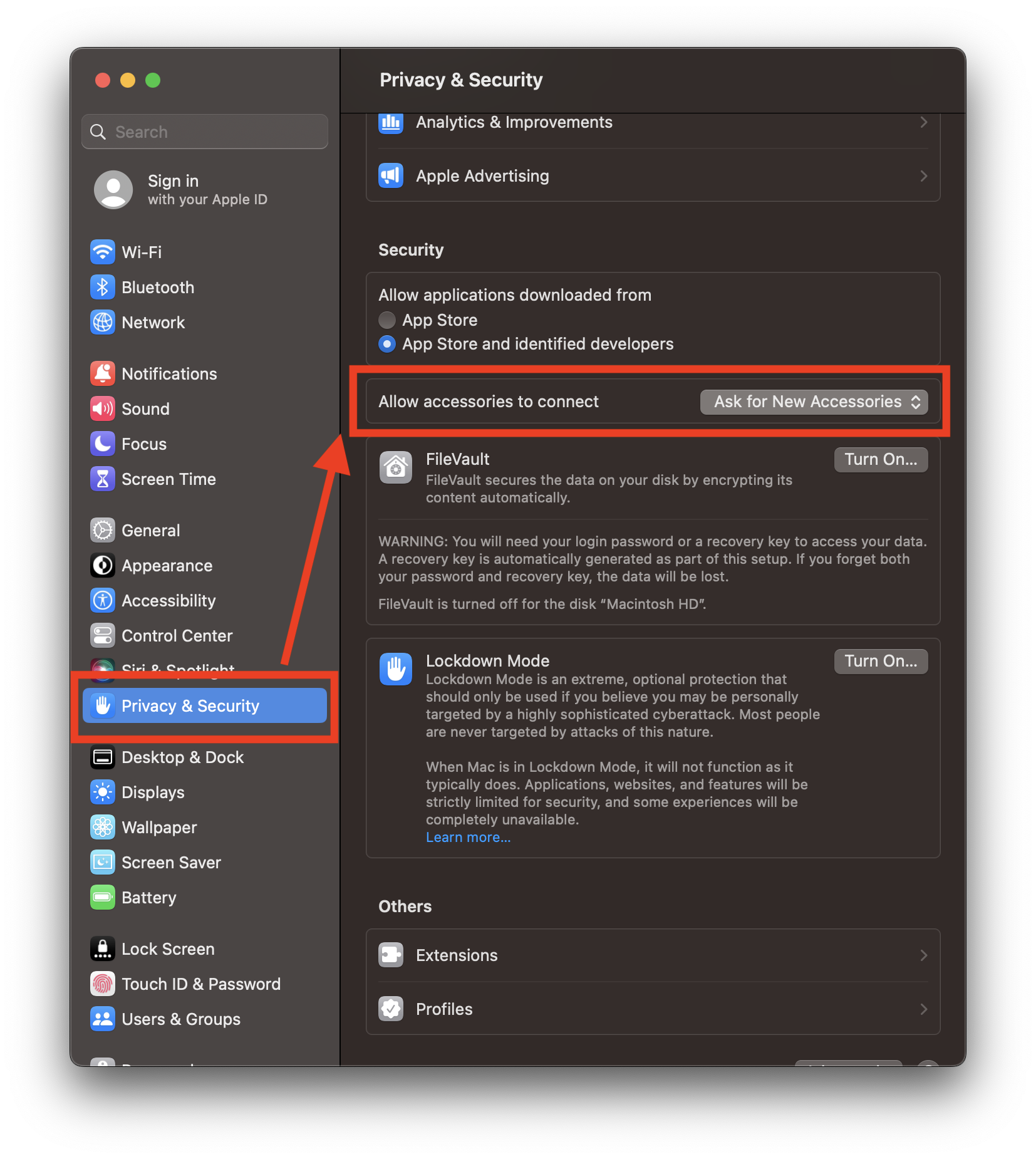
If the pop-up window asking you to allow for the device connection does not appear, or if it appeared for a moment and you didn’t have the opportunity to click it, this will result in nothing behind the CalDigit device or dock working. For example, external monitors and external drives connected to a CalDigit dock will not work. Please change “Allow accessories to connect” to “Always“ in order for all attached devices to connect as normal.

If you find the external display connected to your Thunderbolt Dock or Hub no longer work properly after updating to Ventura, please try to update to macOS 13.1 or later.
If you still have the external monitor problem, please try to boot to safe mode, reconnect the dock, and then restart your Mac and boot back to the normal mode. To start up your Mac in safe mode, please follow the steps on Apple’s support article: https://support.apple.com/guide/mac-help/start-up-your-mac-in-safe-mode-mh21245/mac
Please turn off “Variable Refresh Rate” (VRR) or Adaptive Sync such as G-Sync or FreeSync feature from your external display’s OSD menu (on-screen display) if your display is flickering under Ventura.
Additional Information:
Apple Knowledge Base: Allow accessories to connect to your Mac laptop computer with Apple silicon

