我們建議所有CalDigit使用者將他們的Mac電腦升級到macOS 13 Ventura版本,藉此獲得最佳的使用體驗。這個新的系統版本將會解決外接設備在兼容性方面的小問題,提供更好的用戶體驗,尤其是對於需要將擴充基座連接到Mac電腦上的朋友而言。
從macOS 13 Ventura開始,Apple在搭載了Apple晶片的攜帶式電腦上(如M1與M2),更新了一個確保設備連接安全性的新機制。任何的USB4或Thunderbolt設備在連接到電腦時都會先跳出一個請求連接的視窗,當使用者批准後才能開始使用。.
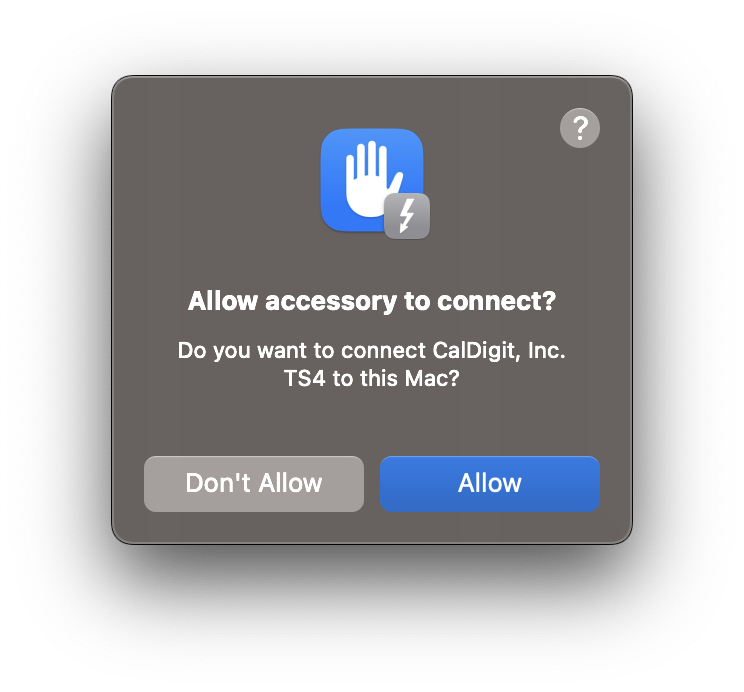
如果您發現您的CalDigit擴充基座、儲存設備或是任何直接間接與CalDigit設備相接的裝置在macOS 13上工作正常,但在macOS Ventura卻無法識別時。請確認是否在彈出詢問視窗時有按下允許按鈕。
您可以從系統偏好設定 -> 隱私權和安全性 -> 向下捲動到“安全性” ->允許配件連接的地方來修改這個配置。預設的選項是“要求新配件”,您也可以將它改成“每次都詢問”、“解鎖時自動”或“總是”。經過批准的USB/Thunderbolt設備可以連接到鎖定的Mac三天。
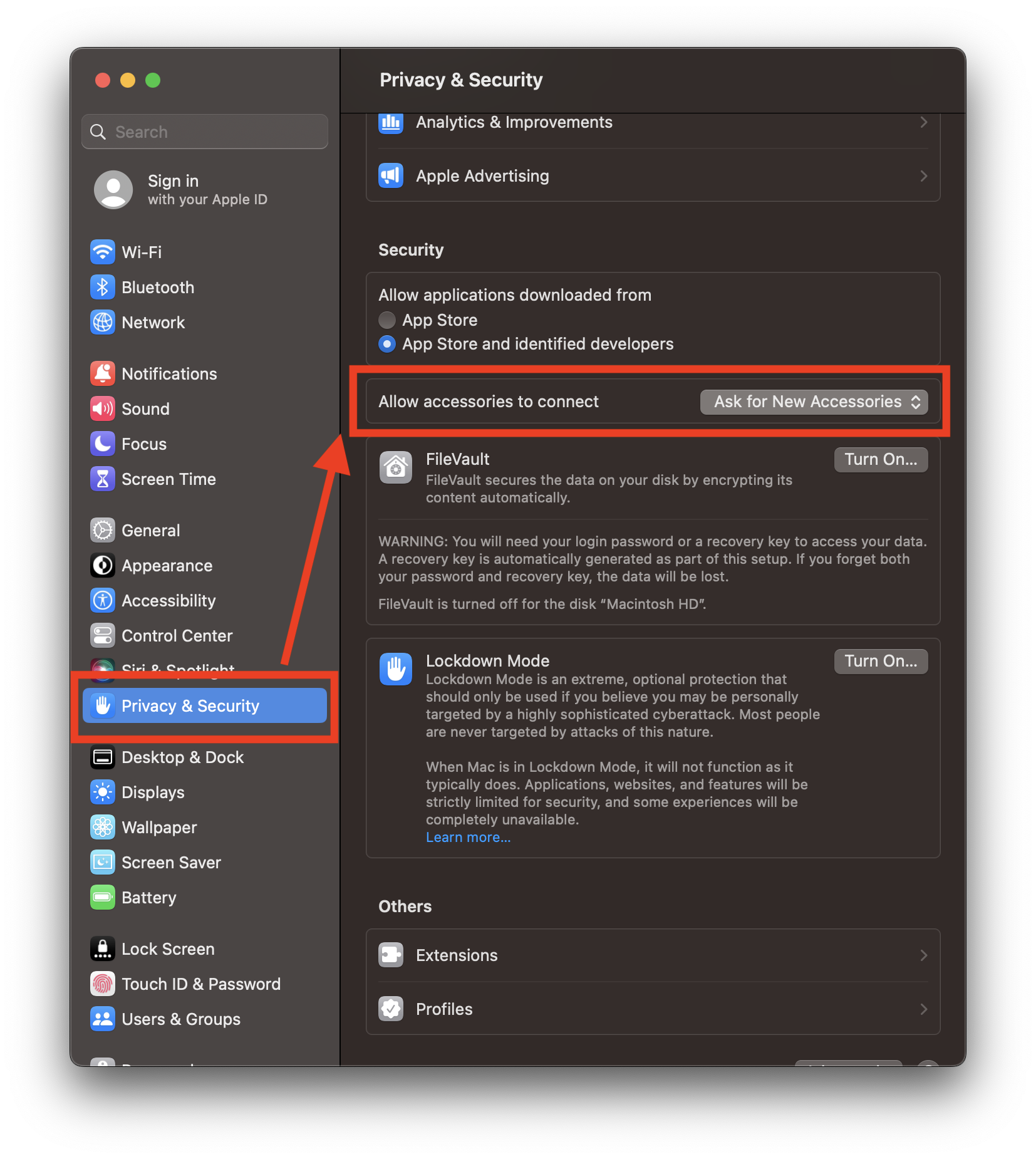
如果請求允許的視窗沒有出現,或是時間太短以致於您來不及點擊,都會造成CalDigit設備或是擴充基座無法運作。例如當你的外接螢幕是連接在CalDigit擴充基座上時它將會無法工作。因此我們會建議將”允許配件連接”設定為”總是”,以確保所有附加設備都能正常運作。

如果您在更新了Ventura後,發現原本連接到Thunderbolt擴充基座或是集線器上的外接螢幕無法使用,請試著將系統更新到macOS 13.1或是更新的版本。
如果外接螢幕依舊存在問題,請試著回到安全模式,重新連接擴充基座,接著重啟啟動Mac回到正常模式。如要以安全模式啟動您的Mac,請依照Apple技術支援內容中的步驟: https://support.apple.com/guide/mac-help/start-up-your-mac-in-safe-mode-mh21245/mac
如果您的螢幕在Ventrua模式下會閃爍,請從外部顯示器的OSD選單(在螢幕上顯示)中關閉“Variable Refresh Rate(VRR)或是類似G-Sync與FreeSync的自適應同步功能。
附加資訊:
Apple Knowledge Base: Allow accessories to connect to your Mac laptop computer with Apple silicon

