This tutorial is to guide you on how to troubleshoot an unstable or slower Ethernet connection in macOS.
If you are experiencing unstable Ethernet connection in macOS, please try the following:
A. Your Mac:
A-1. Please try to update to the latest macOS and restart computer. You will need at least OX 10.8.4 or above to support Ethernet controller on TS1 and TS2, and macOS 11.4 or above to support TS3 Plus and TS4.
Notes: For macOS users, in order to have the most reliable Ethernet connection on both TS3 Plus and TS4, please update to the latest macOS13, Ventura, or above.
A-2. Update your Mac’s firmware including SMC to the latest version. https://support.apple.com/en-us/HT201518
B. Your Router or Switch:
B-1. Check the network cable. Make sure it has good contact to the router. Please try another Ethernet cable if possible.
B-2. Restart your home or office router.
B-3. You may need to check your DHCP server in router setting page. Sometimes, the incorrect DHCP server setting would prevent your router from communicating to the Ethernet controller.
B-4. If you are in a complex network environment, for example, School, please contact your network Admin to unblock Ethernet Mac address or update DHCP server setting.
C. Your Thunderbolt Station:
C-1. Check the network cable. Make sure it has good contact to the Station. You should at least see the LED lights on the Ethernet port. If not, it could be cable, driver or hardware failure.
C-2. Please try another Thunderbolt cable if possible.
C-3. You may need to remove unused and current Ethernet services that are associated to the Thunderbolt Station. To do that, you can go to “System Preferences” -> “Network” , choose the Thunderbolt Ethernet Slot X from the service list and click on the “-” (Delete the selected service) button on the bottom left, then click on “Apply” button on the bottom right. Remove all the Thunderbolt Ethernet Slots.
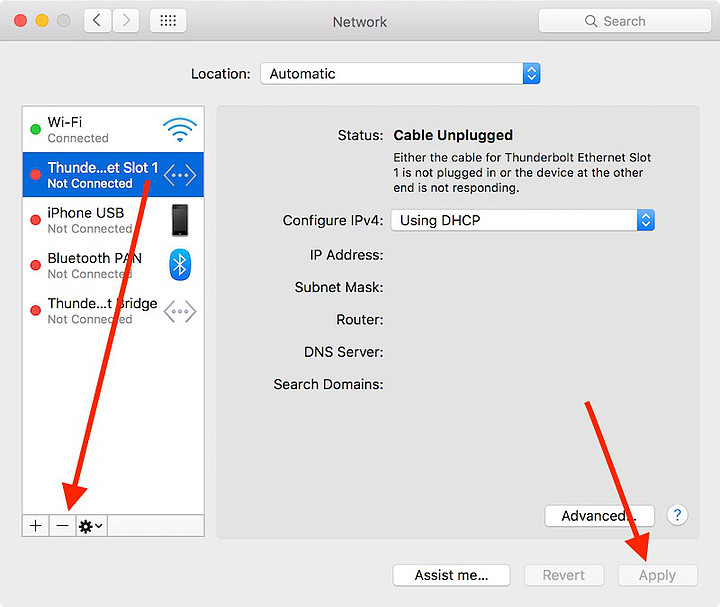
C-4. Re-create a new network service that is associated to the Thunderbolt Station by clicking on the “+” button. Once new service has been created, you need to hit “Apply” button. Wait few seconds and see if the connection dot becomes green.
C-5. If the connection dot is “Orange”, it could be DHCP associated problem, please check item #B above or remove this network service and re-create another one.
D. Your Network Setting List:
If you have multiple Thunderbolt Docks or if you see your network preference has a long list of “Thunderbolt Ethernet SlotXXXX”, but none of them showing “GREEN” connection dot, you can delete that long list and re-create a new one by the followings:
D-1. Close System Preference and disconnect the Ethernet cable from your Dock.
D-2. At the top Apple main menu, click on “Go” and then “Computer”. Navigate to: Library > Preferences > SystemConfiguration
D-3. Make a copy of “NetworkInterfaces.plist” in case you need to roll it back.
D-4. Delete “NetworkInterfaces.plist” file.
D-5. Restart macOS then reconnect Ethernet cable to the Dock. Relaunch System Preference and go to Network.
D-6. If the “Location” is empty, and you can choose “Edit Locations” to add the new one. Once you add a new location, wait few seconds and the new Wi-Fi, and Thunderbolt Ethernet Slot will show up in the list. Hit “Apply” button. Otherwise, click the plus + button at the bottom of the list of network interfaces and create a new Thunderbolt Ethernet interface.
Reference: Ethernet port on the TS4 or TS3 Plus does not work properly

