MacOS does not currently support MST, and will be able to mirror monitors at best. If you are experiencing problems on Windows, please make sure that you are using DP 1.2 cables and monitors.
Before we tackle this question, let’s first define MST (Multi-Stream Transport Technology ) so that everyone has a common understanding about MST.
In a nutshell, there are 3 types of MSTs:
1. MST Tiled
2. MST Hub (MST Splitter or DisplayPort Splitter)
3. MST Daisy-Chained
When it comes to MST in general, the TS3 and TS3 Plus simply act as a pass-through device from the host computer’s OS (Operating System).
1. MST Tiled: Most early 4K @60Hz monitors on the market, such as Sharp PN-K321, ASUS PQ321Q, Dell UP2414Q and UP3214Q, Panasonic TC-L65WT600 … etc, used Multi-Stream Transport technology to put two halves of a display together onto one large 4K surface to reach 60Hz (Stream 1 + Stream 2). This technique is also referred to as a “tile.” (Monitor with more than one panel).
This is the MST fully supported by macOS.
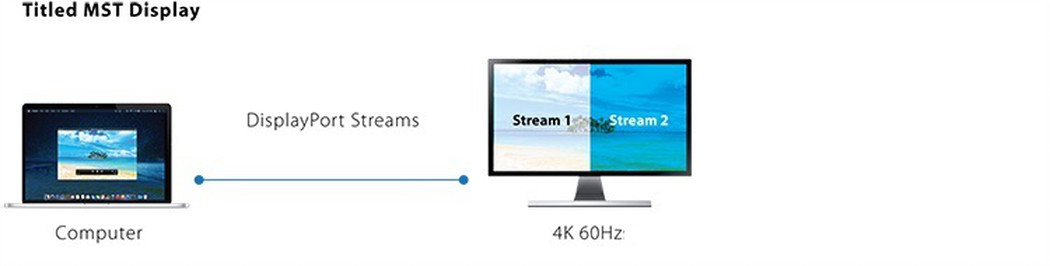
Titled MST Display
2. MST Hub: MST hub is a device that splits the total bandwidth from a DisplayPort 1.2 source to multiple video connections allowing users to connect to more than one monitor simultaneously. MST Hubs can be configures for Mirrored (Duplicated), Extended, or video wall mode.
MST hubs require that the video card’s DisplayPort output support DP1.2 or greater, which supports MST. It is important to note that although some video cards can technically support DP1.2, it may not be supporting MST. Please always check with your video card manufacturer to verify MST compatibility.
Currently, macOS can only support MST hub in “Mirrored” mode. Users, however, can use BootCamp to run Windows on a late model Mac for MST hub “Extended” mode.
(NOTE: MST hub can also be called MST splitters, or DisplayPort splitters. )
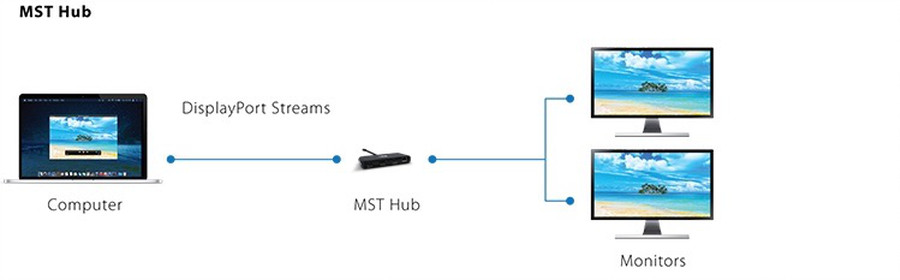
MST Hub
3. MST Daisy-Chained Monitors: DisplayPort v1.2 supports daisy chainable displays having both a DisplayPort input and a DisplayPort output from one monitor. The DisplayPort output connects to the next downstream monitor.
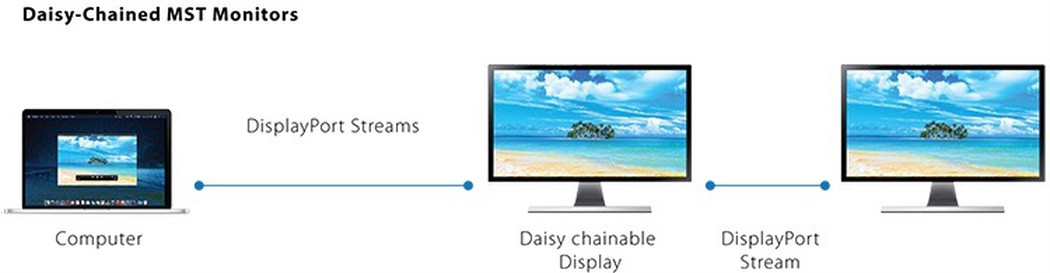
Both downstream Thunderbolt 3 port and DisplayPort on the TS3 and TS3 Plus support all 3 types of MSTs; MST Tile, MST Hub and MST Daisy-Chained monitors. However, actual MST type support depends on the capability of host computer’s Operating System (OS), graphic card, drivers, intended design and monitors.
Summary
Currently, Macs running on macOS with Thunderbolt 3 ports can ONLY support MST tiled display that uses MST to accomplish the tiling technique as described above for one 4K Display. When connecting to MST Hub and MST daisy-chained displays, mcOS will show them in cloned mode (mirrored), not extended mode. On the other hand, Windows 10 supports MST Hub and MST Daisy-Chainable monitors to show in Extended mode (2 separate contents).
Similar results can also be achieved with a Mac running BootCamp on Windows to show Extended Mode.
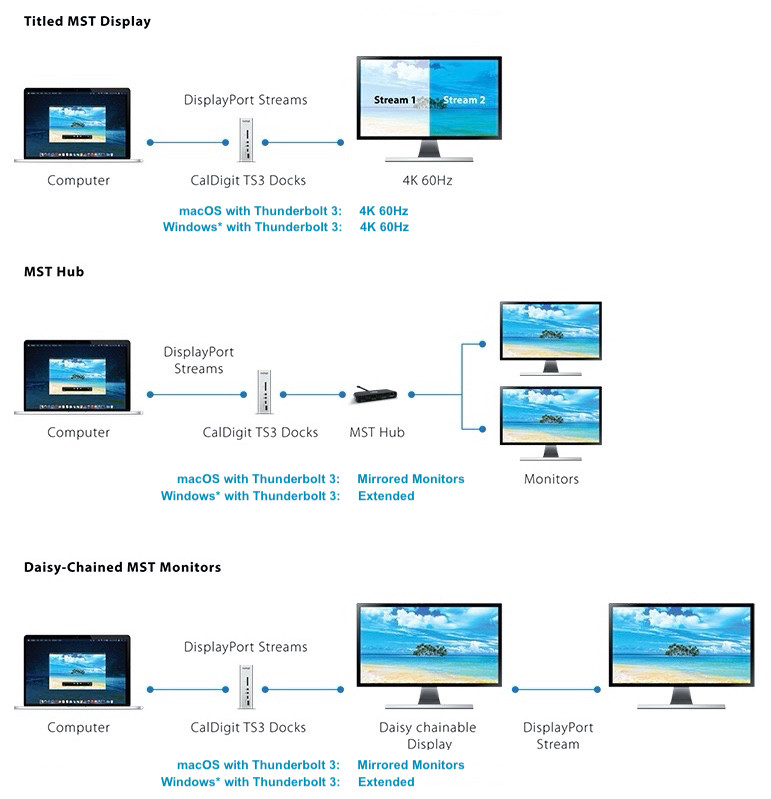
* Some Windows Thunderbolt 3 computers such as Dell XPS-13-9365 can support daisy-chained MST displays in extended mode. Some can only support one monitor. ** For more information about MST support, please contact the maker of your display and computers for details.
Additional Information:
Apple Knowledge Base: Using 4K displays, 5K displays, and Ultra HD TVs with your Mac
https://en.wikipedia.org/wiki/DisplayPort#Multi-Stream_Transport
https://www.displayport.org/

