By default, Mac OSX chooses the most suitable resolution based on factors such as your monitors, GPU, Thunderbolt capability, and other settings. However, it is possible to adjust the resolution yourself.
Follow the steps below to adjust the resolution:
1. Choose Apple menu > System Preferences, then click Displays.
2. If you connect more than one monitor, you can select “Gather Windows” so that all of the preference windows gather on the primary monitor.
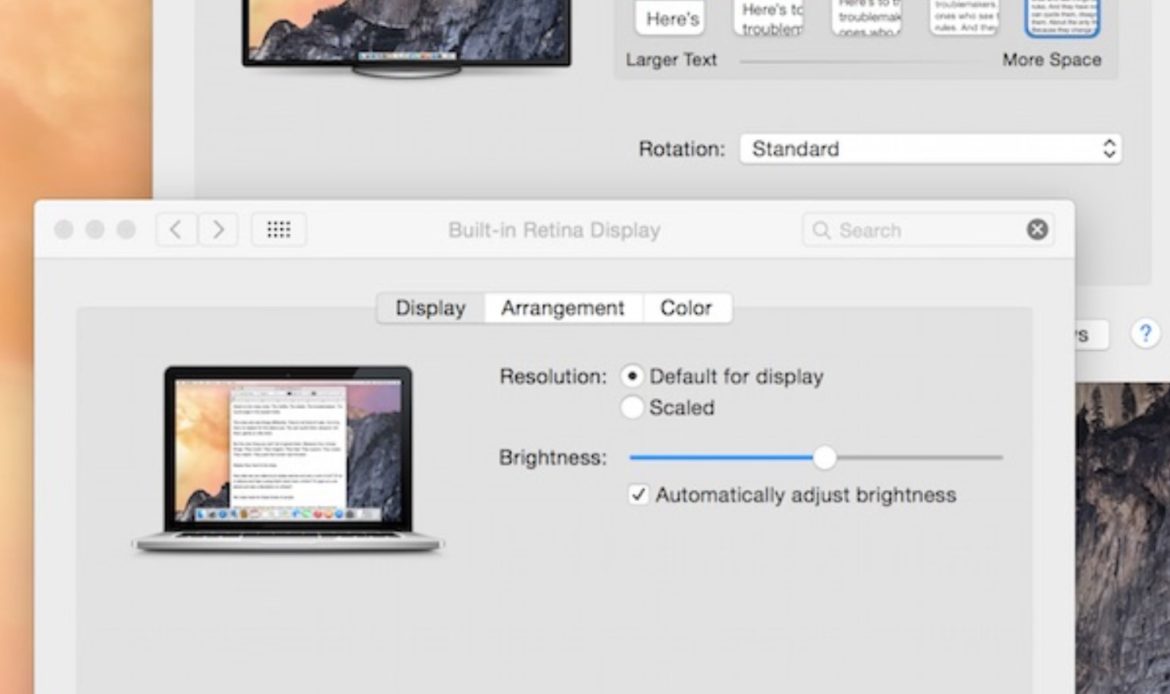
3. Click “Display” on the window associated to the monitor you would like to change, then click Scaled and select a resolution. The resolution list on “Scaled” shows all the possible resolutions your current setup dependent on factors such as:
Hardware Specifications: GPU/Video Card, Processor, Thunderbolt, HDMI, Display, cable.
Software Specifications: Mac OS X version and software drivers.
You may verify the changes by going to the “Graphics/Displays” section in your system profile.
For example, the following shows the display setup of a MacBook Pro 11,1 (Thunderbolt 2) and a Thunderbolt Station 2 HDMI output going to a Samsung U28D590 4K monitor @ 30Hz in 3840×2160.
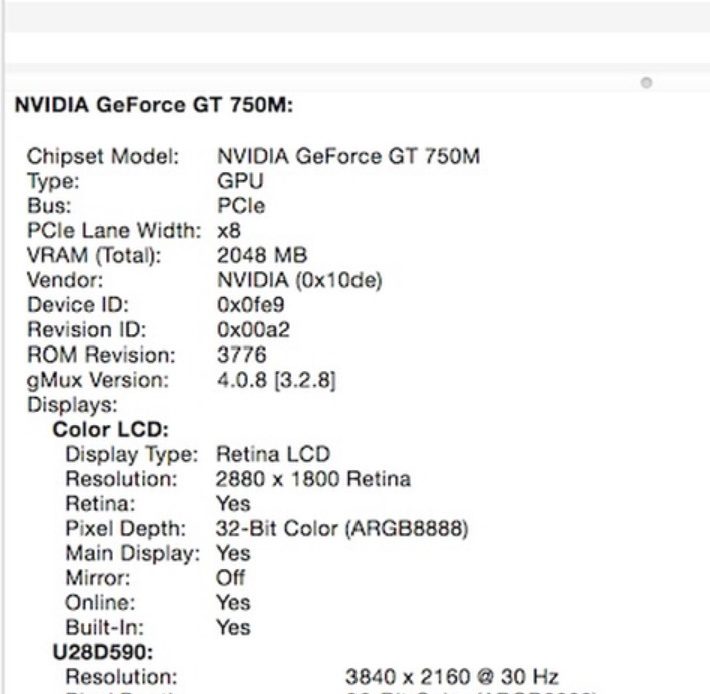
Additional Information:
Mac OSX: Adjust your display resolution

