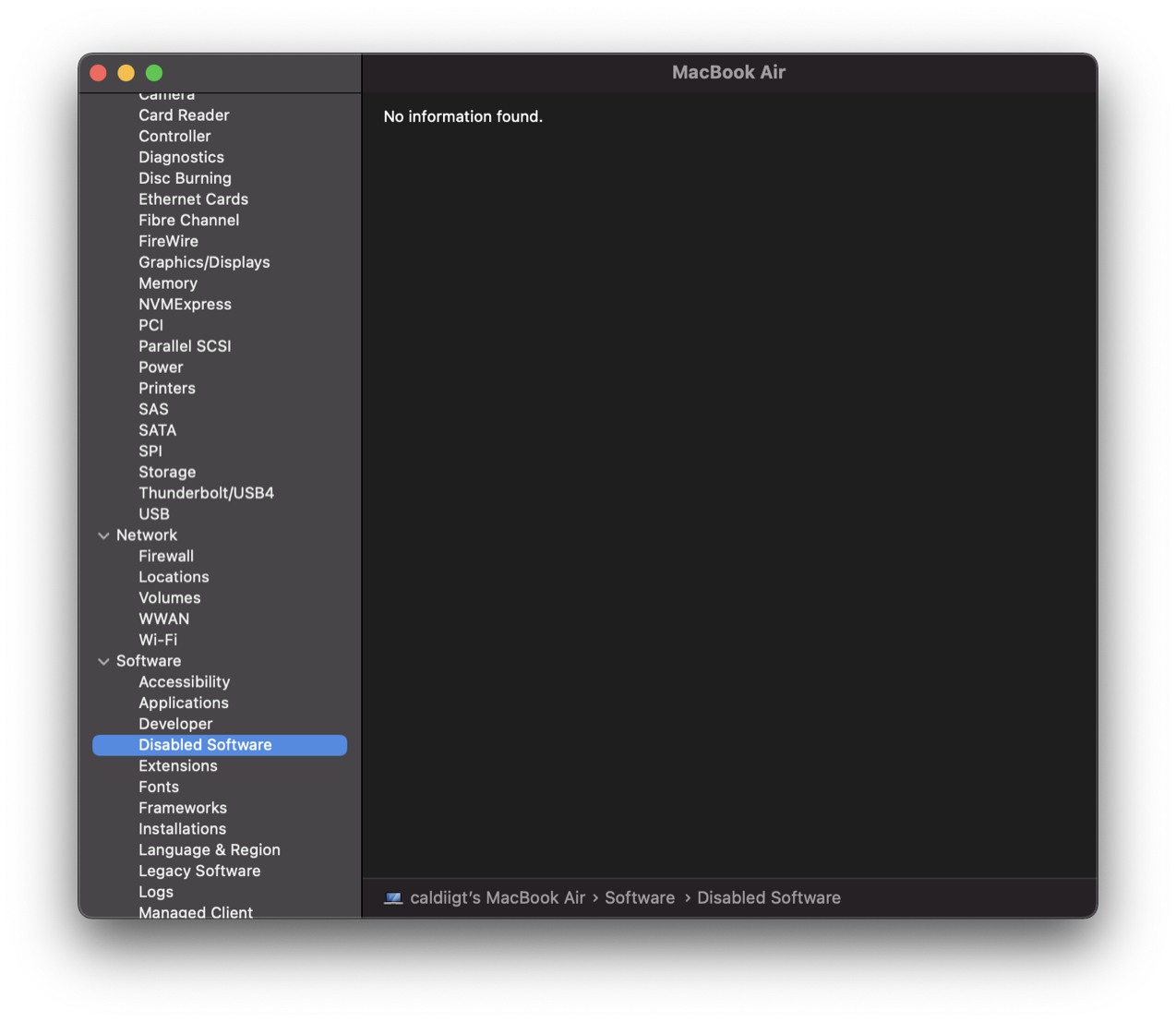The following steps will walk you through on how to install a CalDigit driver, such as Thunderbolt Station Charging Driver, on your M1-based macOS computer.
Summery:
To install KEXT (Kernel Extension) driver on Apple Silicon-based Macs, your computer requires the following one-time setup:
- Enable Third-Party KEXTs from Recovery mode.
- Install Rosetta software during driver installation.
- Install and allow CalDigit driver to load from Security & Privacy preferences.
Step 1: Enable Third-Party KEXTs from Recovery mode
1.1. Click on the Apple logo at the top left of the screen and select Restart. Immediately hold down the Touch ID or Power button until you see the “Startup Security Utility” screen.
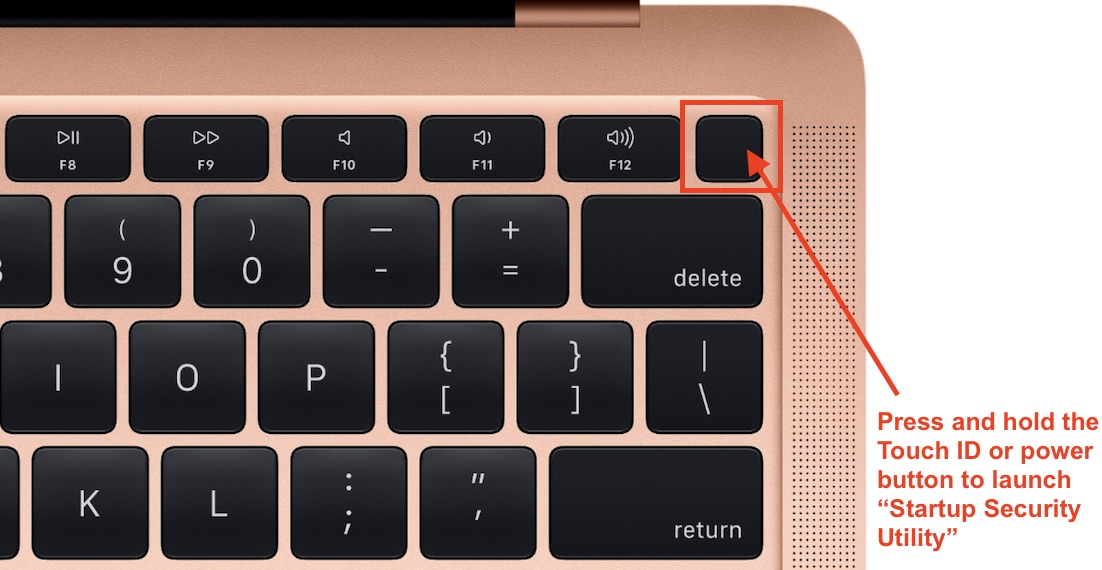
1.2. Select the macOS disk and click on the “Security Policy” button.
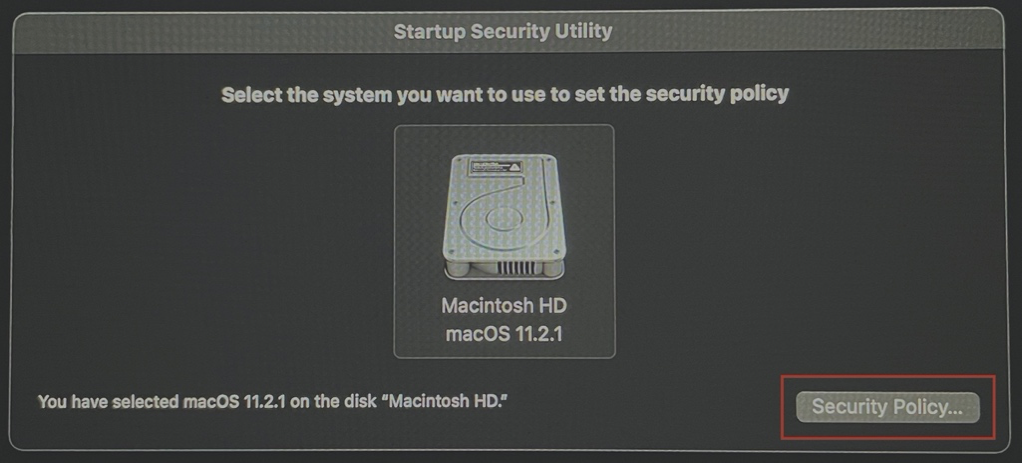
1.3. Select “Reduced Security” and “Allow user management of kernel extension from identified developers” and then click “OK”.
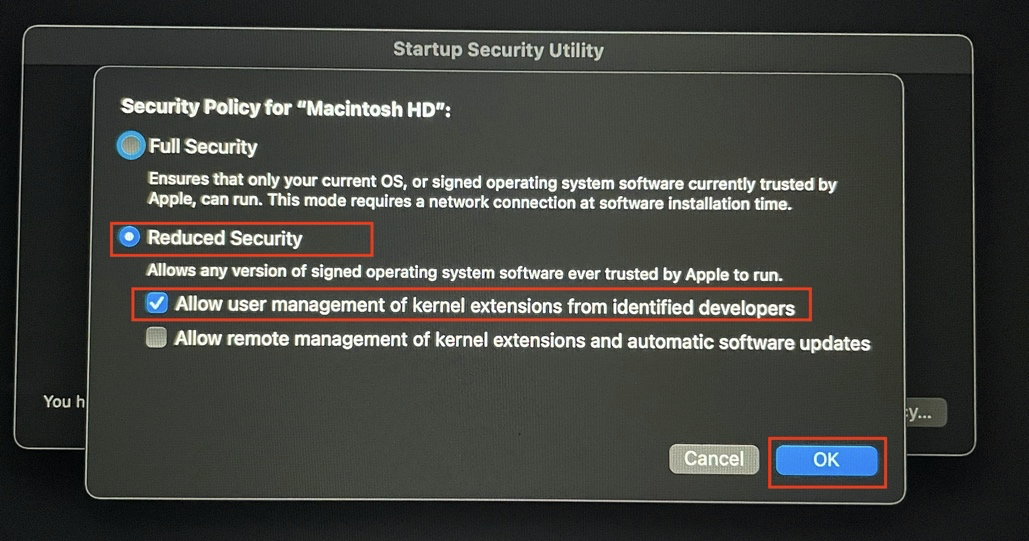
1.4. Enter a computer administrator’s user name and password before clicking on the “OK” button.
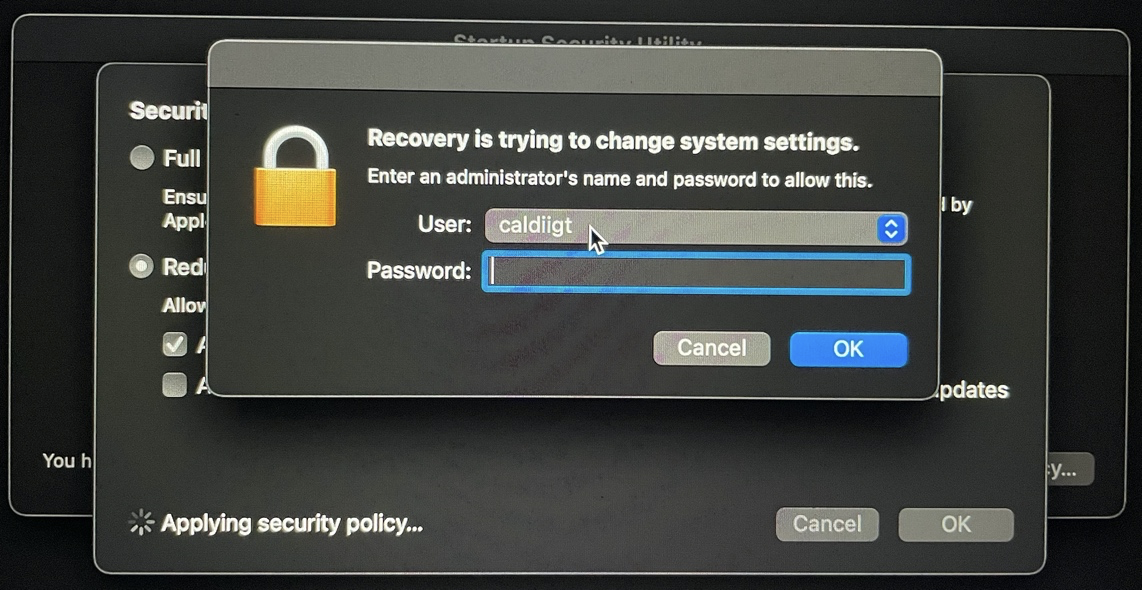
1.5. It will take a few seconds to apply the changes. Once it’s done, click on the Apple menu and select “Restart”.
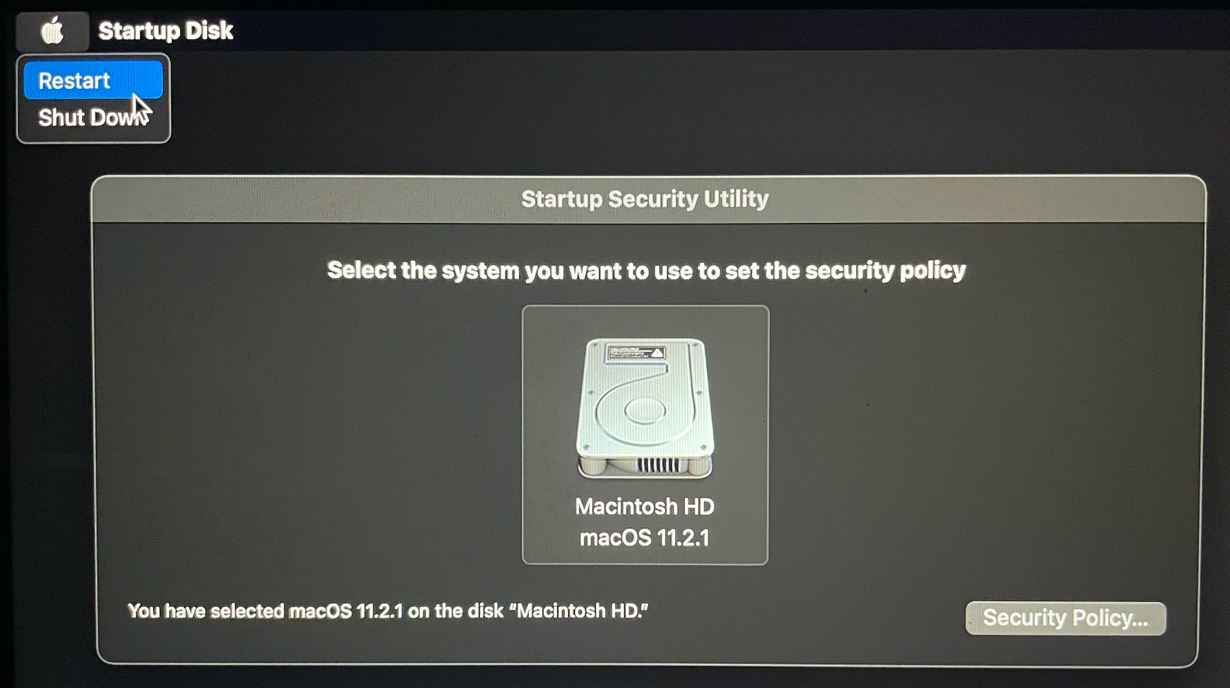
Now your Mac can accept third-party KEXT drivers.
Step 2: Install Rosetta software during driver installation
2.1. Download a CalDigit driver from https://downloads.caldigit.com, unzip it, and launch the installer.
2.2. If you have not installed Rosetta on your Apple Silicon Mac, it will provide a pop-up window asking you to install software called “Rosetta”. Click on the “Install” button and wait for a few seconds.
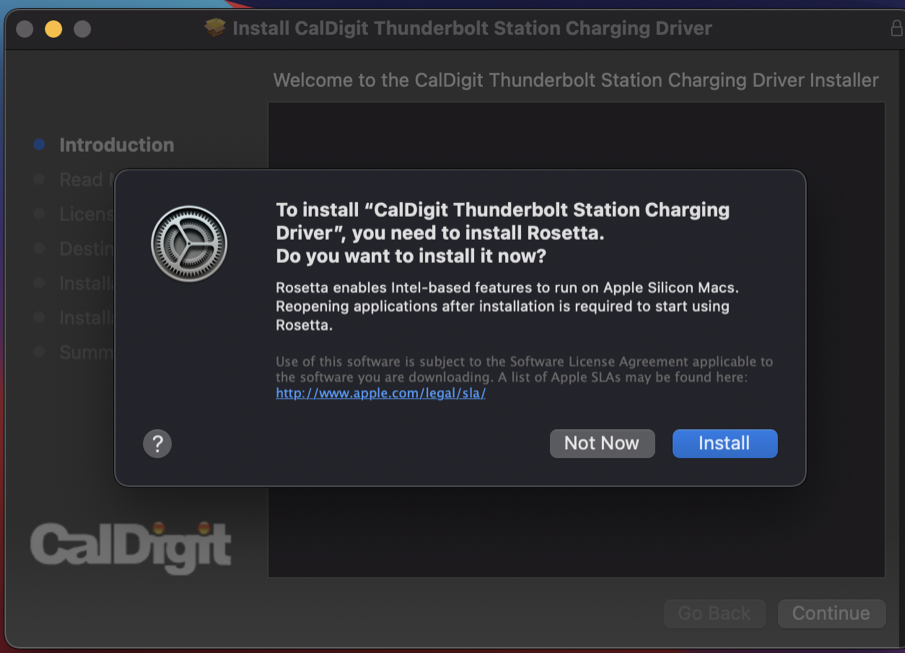
Step 3: Install driver and allow this to load from Security & Privacy preferences
3.1. Follow the instructions to install your chosen driver.
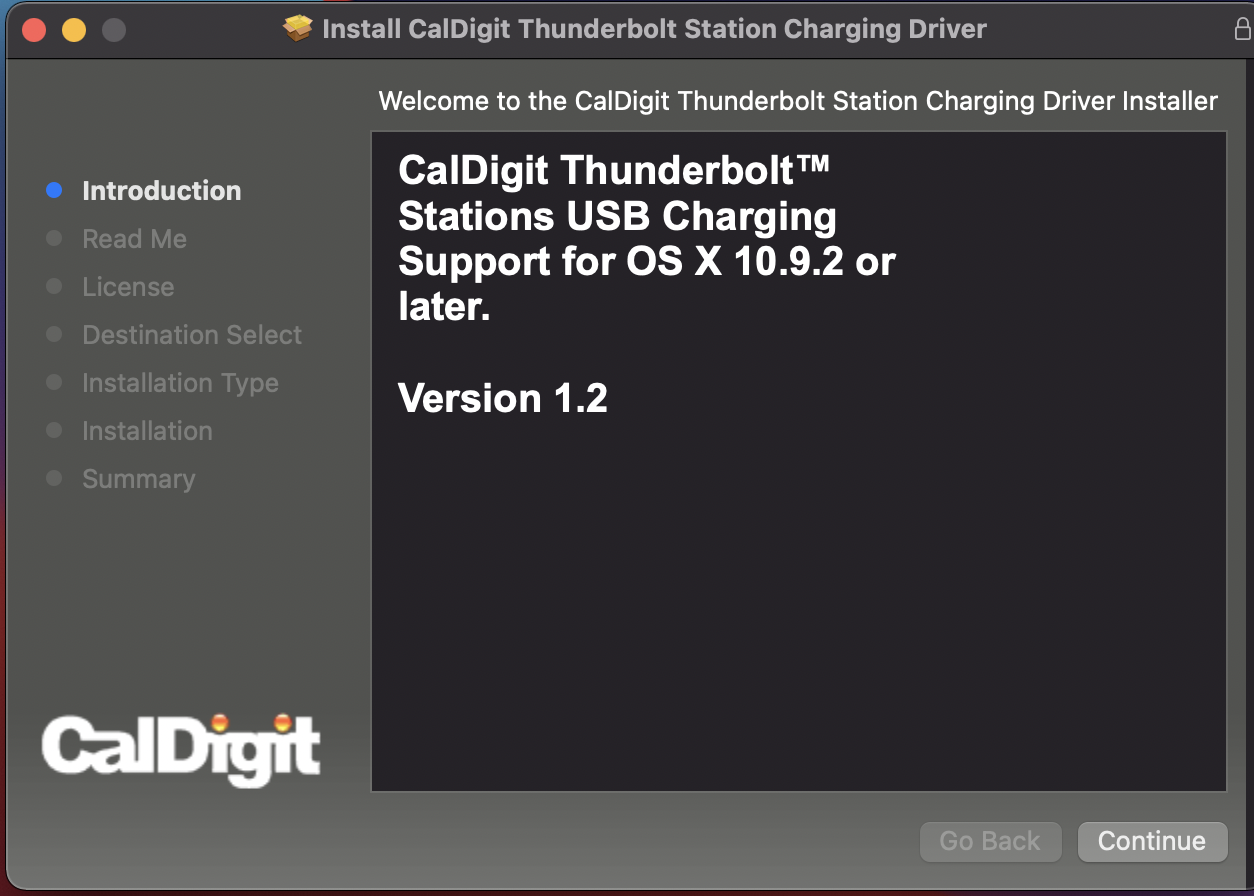
3.2. If you have not enabled “Third-Party KEXTs from Recovery mode” as shown in Step 1, your system will ask you to do so from “Security Preferences”. Click on “Open Security Preferences” button if prompted.
If you have done Step 1 and enabled Third-party KEXT, please click on the option to “Open Security Preferences” under the “System Extension Blocked” pop-up and proceed to 3.4.
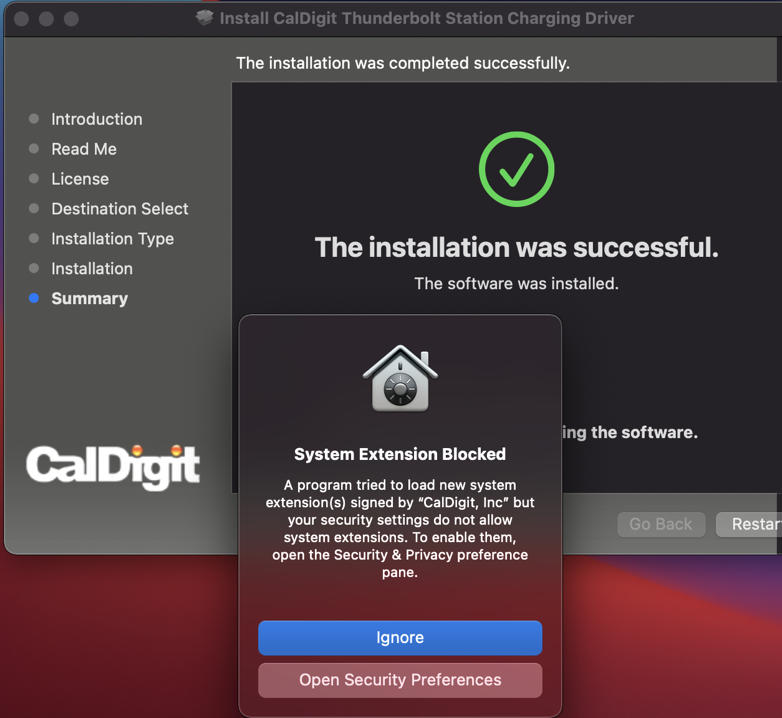
3.3. In “Security Preferences” window, click on the “Lock” icon and enter a computer administrator’s user name and password to unlock it. Then click on “Enable system extensions…” button. Your system will then ask to reboot your Mac and follow Step 1 to enable Third-party drivers (KEXT) from recovery mode.
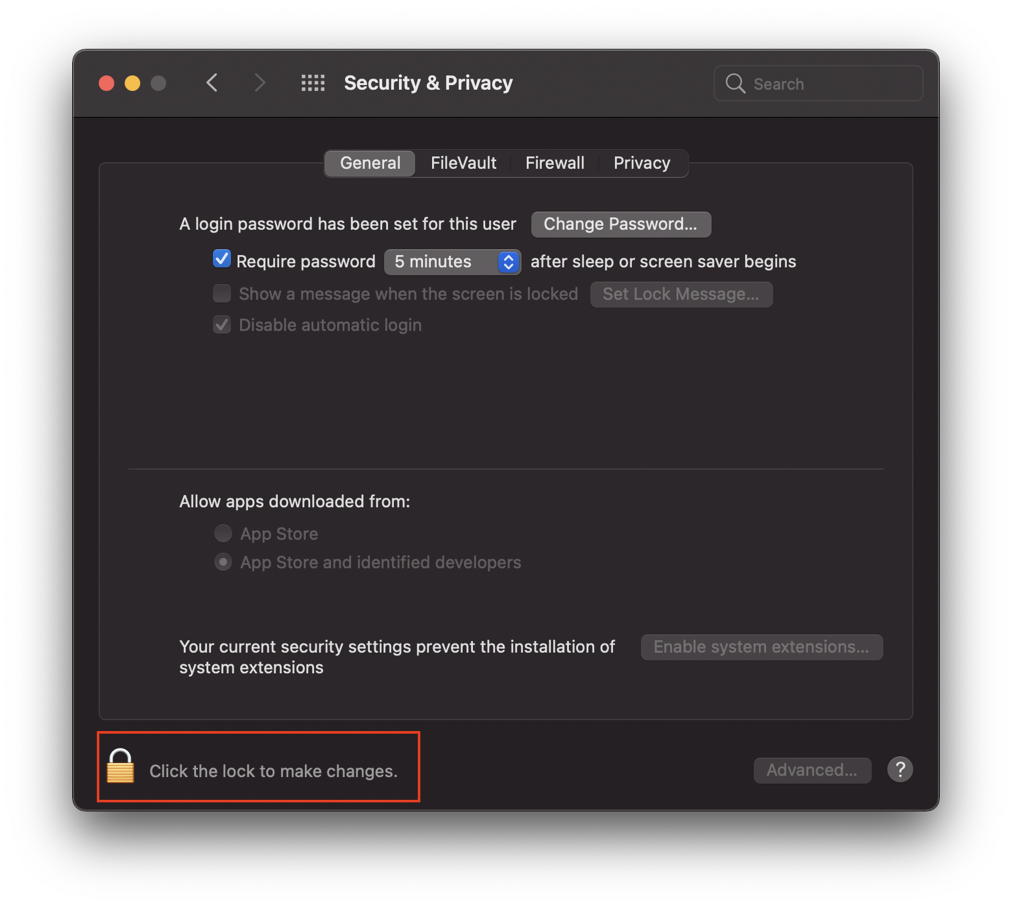
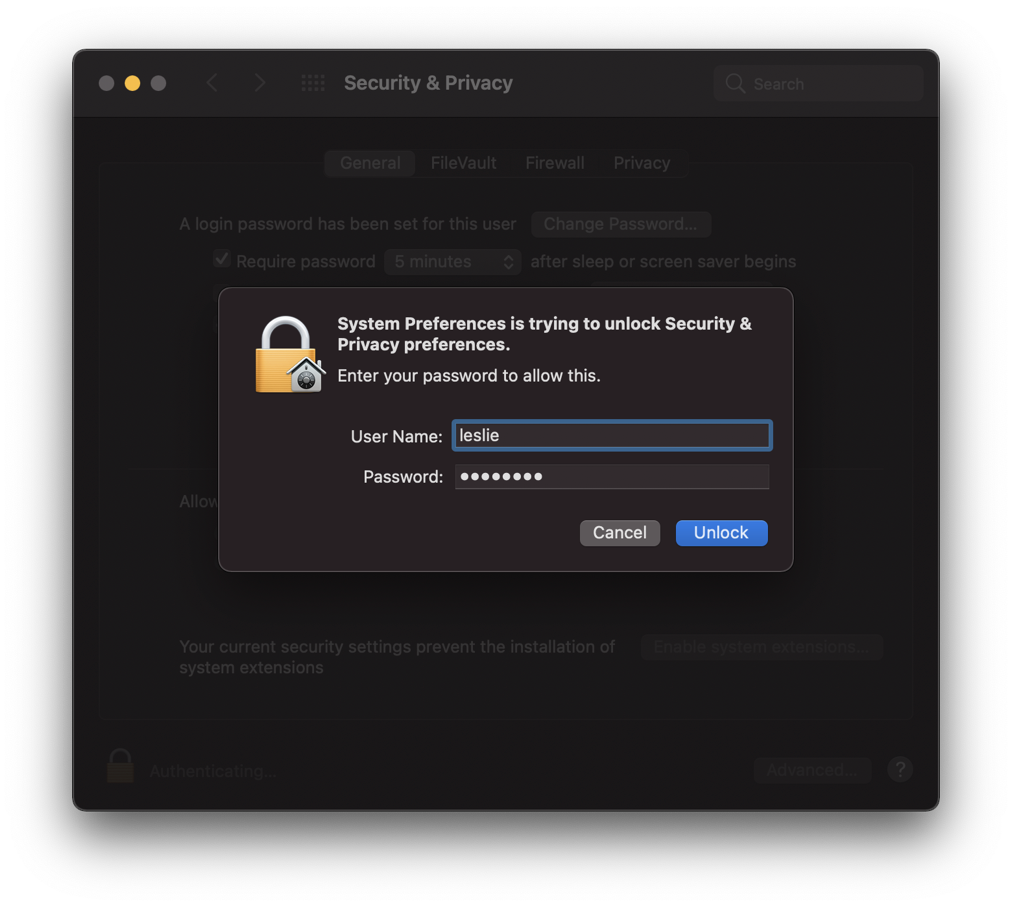

3.4. Once you have enabled Third-party drivers (KEXT) from recovery mode and have finished the CalDigit driver installation, you will be asked to allow your CalDigit driver to load from “Security & Privacy” section of System Preferences. In this window, click on “Lock” icon and enter a system administrator’s username and password to unlock the computer. Then click on the “Allow” button.
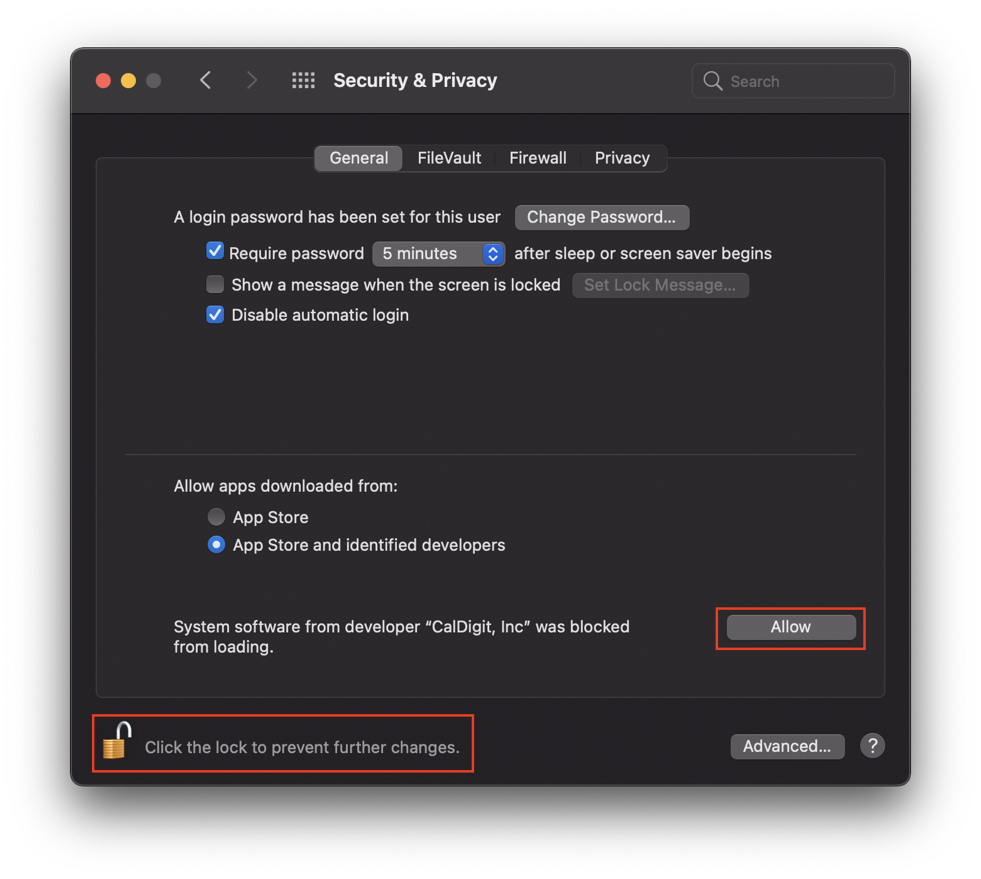
3.5. Reboot your computer and power cycle your CalDigit device (such as TS3 Plus) to load the driver.
Note 1. If you installed a driver before enabling Third-Party KEXTs from Recovery mode (Step 1), please go through Step 1 before re-installing the driver and allowing said driver to load in “Security Preferences” window.
Note 2. If the driver is still unable to load, please go to the Apple menu -> About this Mac -> “System Reports” -> “Disabled Software” and check if any CalDigit driver is listed there. If so, please re-install the CalDigit driver again and make sure you allow said driver to load in the Security and Privacy preferences window.