Some of our docks (including the TS3 Plus, Mini Dock, and USB-C dock) have a unique MAC address – an identifying number assigned to the dock’s network controller. Some advanced network setups may not allow specific MAC address or only allow certain MAC addresses. In these situations, you can find your dock’s MAC address in the following ways.
Look on the box!
All of our docks that have a unique MAC address have this number written on the box that the dock came in. Please find this on a sticker which also contains the serial number of the dock.
Find the MAC address in macOS
To find the MAC address in macOS, please follow the following:
- Open your System Preferences application and click on ‘Network’.
- Select the service which the dock uses to provide a network connection and click ‘Advanced’. Please note that for docks using the Thunderbolt 3 connections, this connection type will appear as ‘Thunderbolt Ethernet Slot X’ (with x being a number between 1-10), and the USB-C dock will have a connection type of ‘CYUSB3610’.
- Select the ‘Hardware’ sub-menu and locate the MAC address in the first line.
If the MAC address is not immediately apparent, please ensure you selected the correct network service.
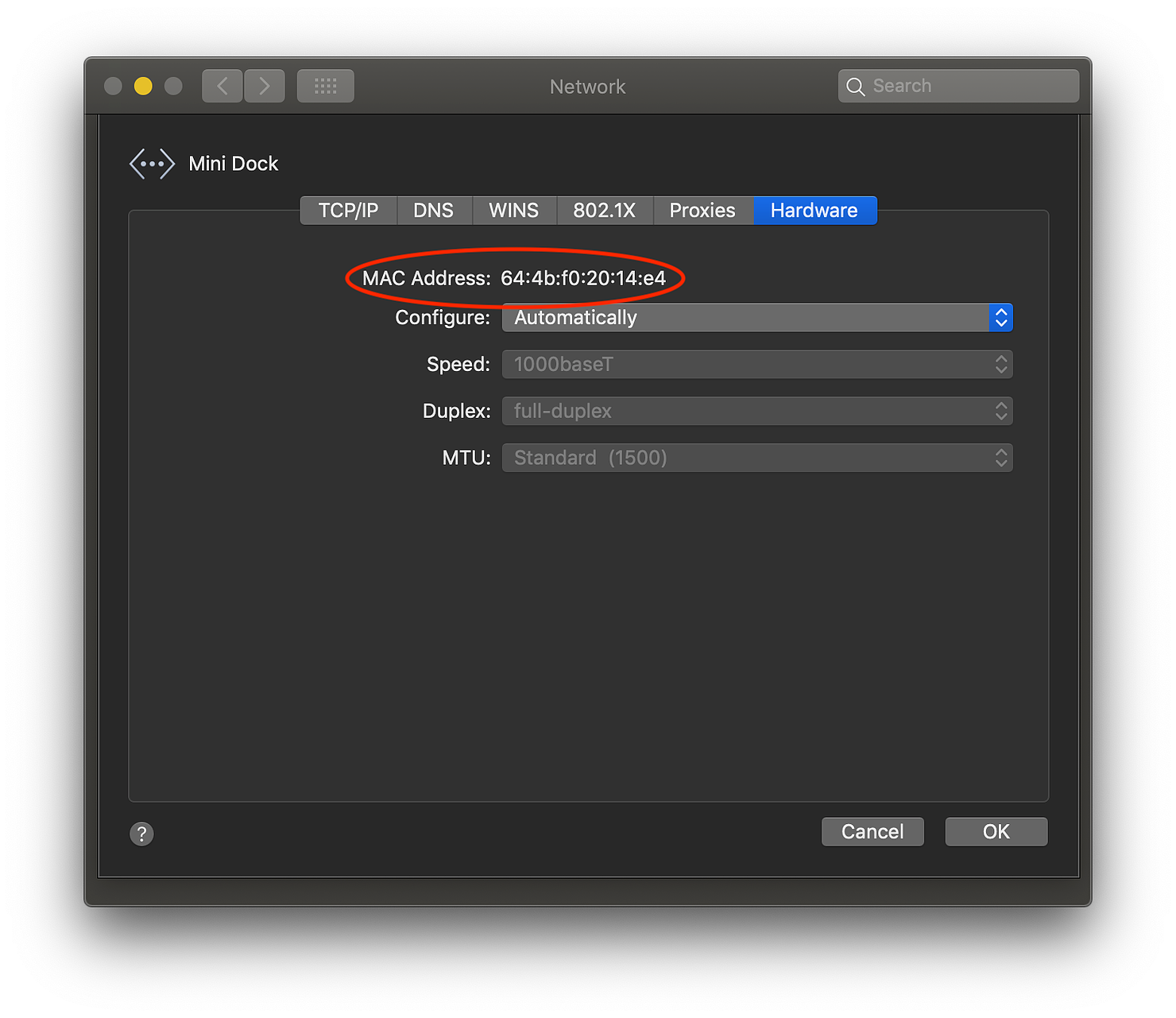
The MAC address if found on the top of the Hardware sub-menu
Find the MAC address in Windows 10
To find the MAC address in Windows 10, please follow the following:
- Open the control panel, navigate to the Network and Internet section, and then to Network and Sharing center
- Please ensure that you are currently connected to the Ethernet connection and click on the network connection. This should bring up a popup window which provides information on the current connection.
- Please click the ‘Details’ button to bring up a second popup window that should have the MAC address listed under ‘Physical Address’
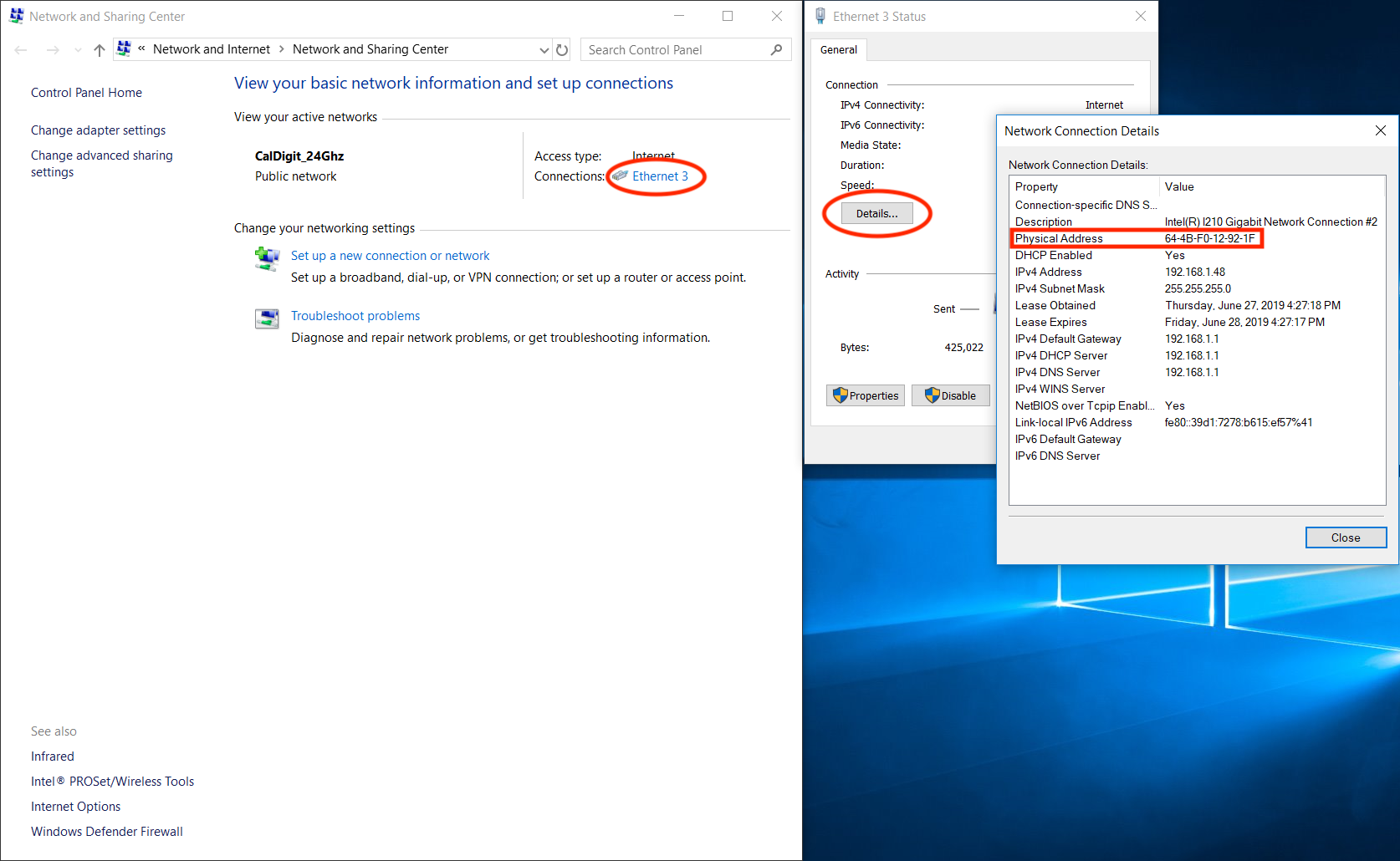
The MAC address can be found in the Ethernet network connection details
Additional Information:
https://en.wikipedia.org/wiki/MAC_address

