As new Thunderbolt 4 / USB4 Chrome OS computers are being released, we have expanded the approved operating system list of all of our Thunderbolt docking stations and hubs to include Chrome OS. Please follow the steps below to allow your Thunderbolt docking stations to be used with a Chrome OS computer.
First, you need to be able to identify when your Chrome OS computer security may be preventing your dock or hub from being fully utilized. As not all of our Thunderbolt products require extra configuration from your computer, you can find a list of all products which need approval here. On the products which do require approval, monitor functions and charging will not be restricted but you will find that your USB and Ethernet peripherals will not be recognized and your computer gives you a warning that “Peripheral performance may be limited”. You can see a picture of this warning below:
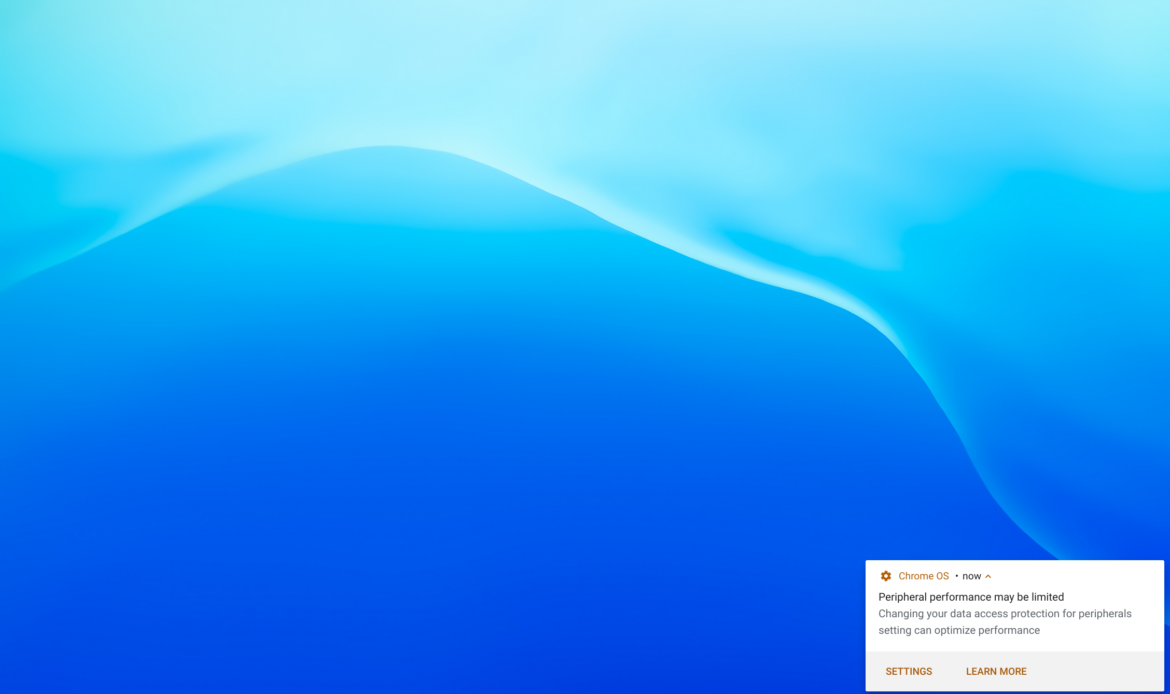
Once you’ve recognized these symptoms, you can fix this issue by going into your Settings and de-selecting “Data access protection for your peripherals” found under the Security and Privacy sub-menu. Please note that this option will only be available to the computer’s Administrator account. If you do not see this option, you most likely aren’t using a Chrome OS computer that uses Thunderbolt 4.
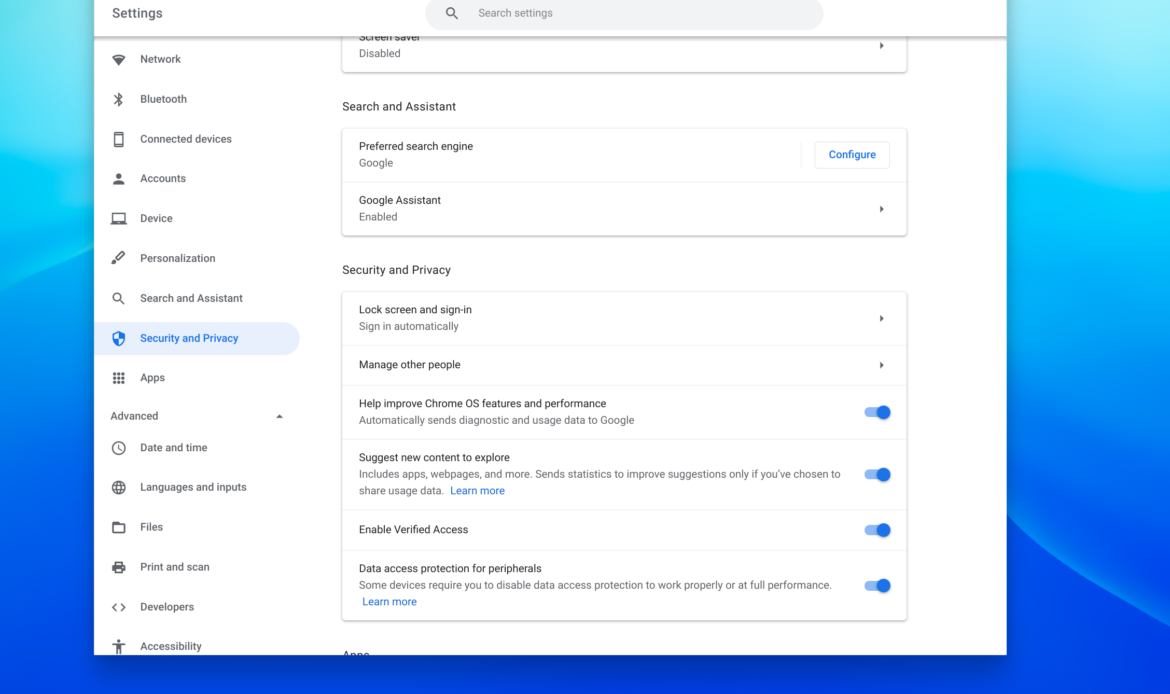
When you’ve done so, you should see a pop-up window asking you to confirm that you’d like to disable this setting. Please press the highlighted button labeled “Disable” to turn this off.
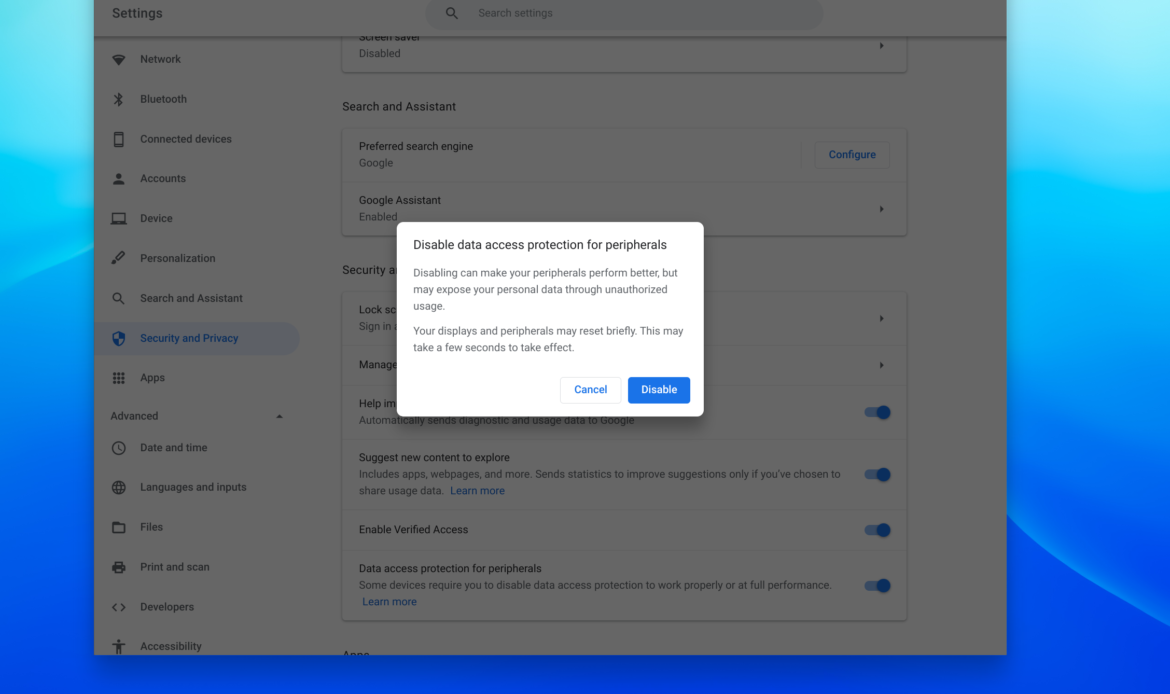
At this point, all Thunderbolt Dock features should work properly on your Chrome OS computer. If these do not appear immediately, please try to restart your computer.
For more information regarding regarding access protection and which docking stations and hubs require you to disable access protection for peripherals, we’ve gone into a bit more detail here.
You can also find the similar information on Google’s Help Center.

