Notes: For macOS users, in order to have the most reliable Ethernet connection, please update to the latest macOS13, Ventura or above.
If the Ethernet port on the TS4 or TS3 Plus can not obtain IP address from DHCP server or does not have any network traffic even it is connected to your router / switch properly, this might be related to your previous network setting in macOS or “Energy Efficient Ethernet” compatibility. Please try the followings to recreate the new Thunderbolt Ethernet Slot in macOS and disable “Energy Efficient Ethernet” (EEE) feature.
Notes: If you previously used other Thunderbolt docks, you may need to remove all the previous and un-used “Thunderbolt Ethernet Slots” in macOS then create a new one for the new dock. For example, if you switch from TS3 Plus to TS4, and TS4’s “Thunderbolt Ethernet Slot X” shows green dot and can obtain IP address from DHCP server but not network traffic, you will need to remove it and re-create a new one in case macOS still uses the old TS3 Plus network setting. See step 2 and 3 below.
A. For macOS:
1. Go to System Preferences -> Network.
2. You can remove any unused and current “Thunderbolt Ethernet Slot X” that is associated to your new Thunderbolt dock. To do that, highlight the Thunderbolt Ethernet Slot X from the list and click on the “-” (Delete the selected service) button on the bottom left, then click on “Apply” button. Remove all the “Thunderbolt Ethernet Slot” including the unused ones and the one with green dot.
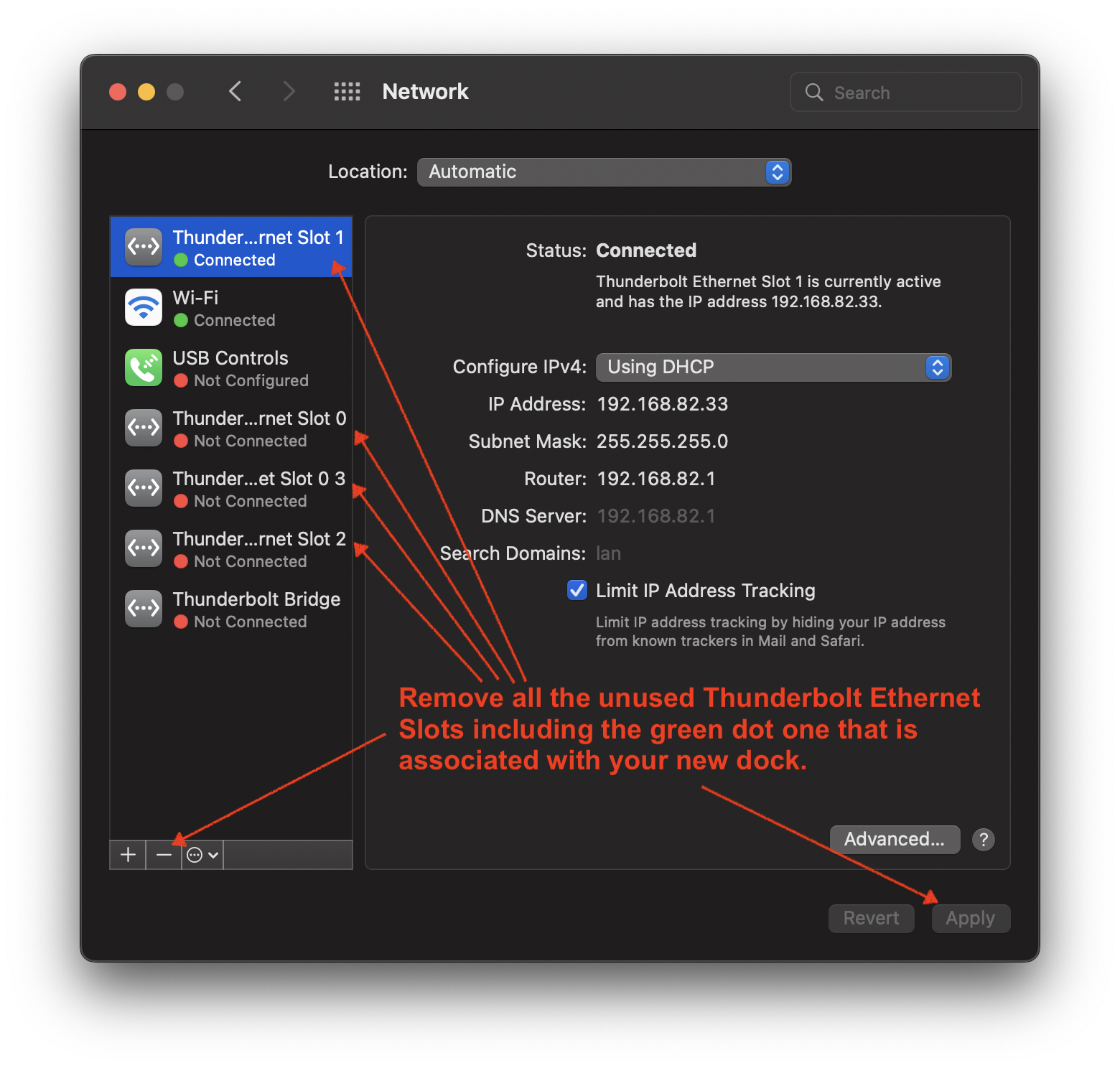
3. Now re-create a new network service that is associated to the Thunderbolt dock by clicking on the “+” button. Choose “Thunderbolt Ethernet Slot X” from the dropdown list and use “Thunderbolt Ethernet Slot X” as the Service Name. Then click on “Create” button. Once the new service has been created, click on “Apply” button. Wait few seconds and see if the connection dot becomes green. If so, please try the network. If the problem persists, please move on to the next step to disable “Energy Efficient Ethernet“.
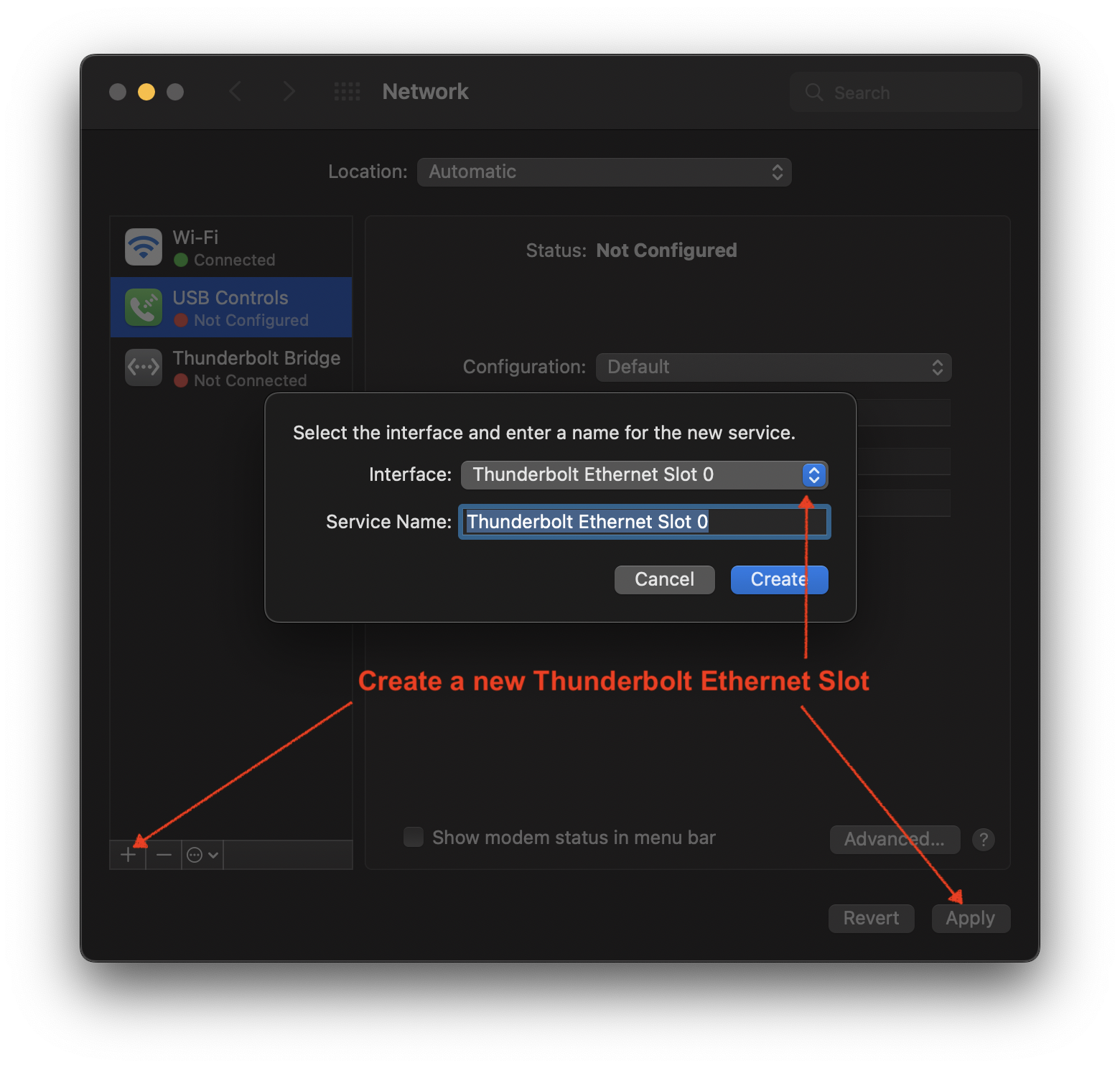
Disable “Energy Efficient Ethernet“
4. Choose the “Thunderbolt Ethernet Slot” with the GREEN dot that associated with the dock from the left. If its Ethernet Slot shows Red dot and “Not connected”, please plug cycle your Thunderbolt cable and Network cable then try again. If the problem persists, please move on to the next step.
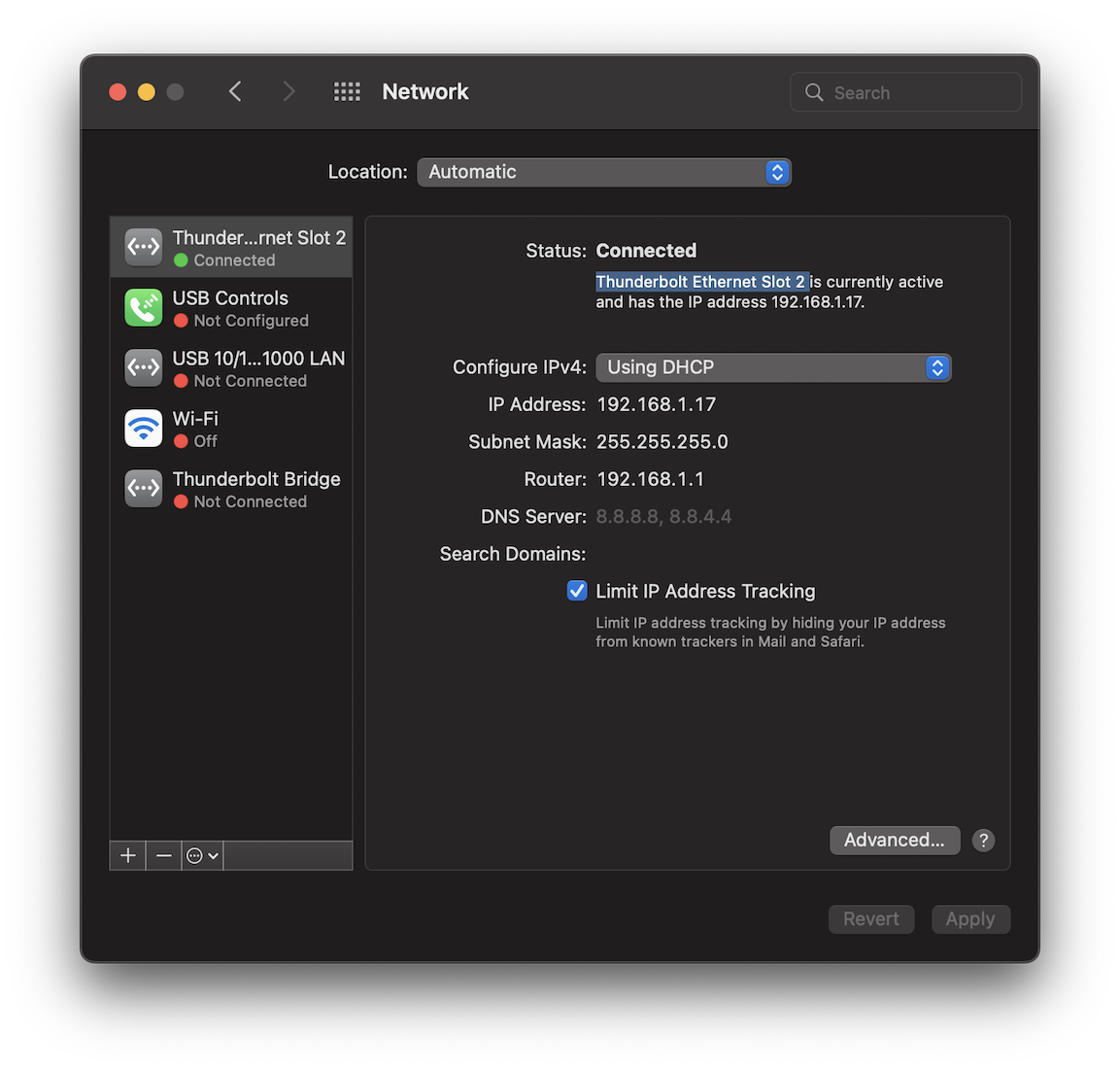
5. Click on “Advanced”.
6. Click on “Hardware”.
7. Change “Configure” from “Automatically” to “Manual“, and choose the “Speed” you have with your router or switch, such as “100BaseTX”, “1000BaseT” or “2500Base-T”. If you use TS3 Plus, please do NOT choose “2500Base-T”.
8. Under “Duplex“, please choose “full-duplex” or “full-duplex, flow-control” only. Please do NOT choose the option with “energy-efficient-ethernet“. Leave the rest settings as default, such as MTU 1500.
9. Click on “OK” , then click on “Apply”.
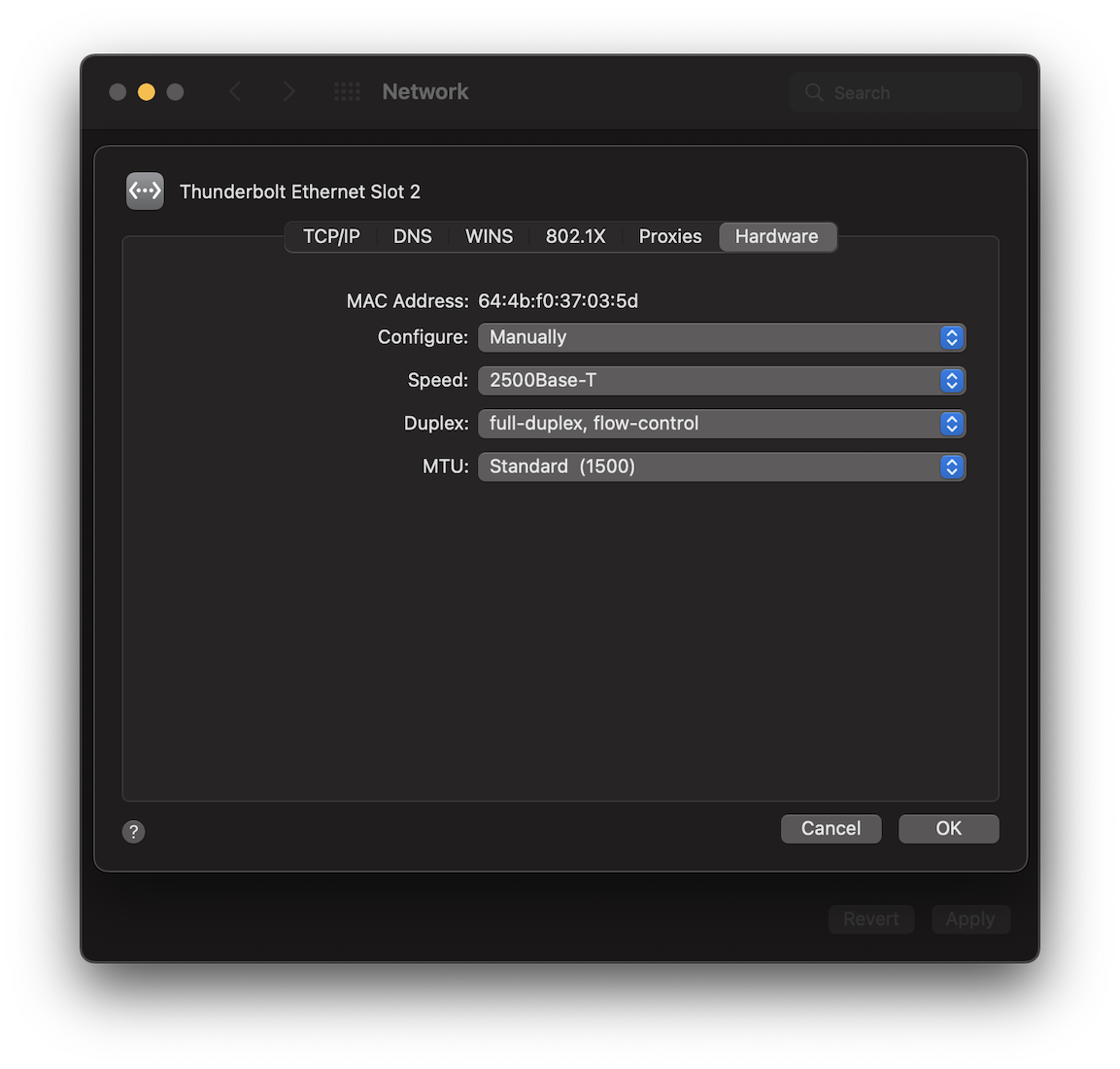
B. For Windows:
Please make sure your Windows computer can support Thunderbolt or PCIe over USB4. TS4’s Ethernet port would not work if your computer does not support PCIe from its Type-C port. Windows computers with USB-C 3.0 / 3.1 / 3.2 do not support PCIe over USB-C port thus TS4’s Ethernet controller can not be recognized nor would it work. If you have Thunderbolt 3 or 4 computer, it would always recognized TS4’s Ethernet controller. Please make sure you have Intel Thunderbolt driver installed and give TS4 connection permission from Intel’s Thunderbolt Controller Center.
Notes: If your Windows computer has USB4 port, please ask your manufacture for PCIe support over USB4.
We recommend to USB-C 3.x computer users, who want to connect to Ethernet, to purchase a low-cost USB-A to Ethernet adapter (sold separately) which will provide Ethernet when connected to a TS4.
Please download and install Windows driver to support TS4’s Ethernet controller if Windows inbox driver did not pick up 2.5GbE controller : https://downloads.caldigit.com/TS4/TS4-Windows-Ethernet-Driver.zip
Disable “Energy Efficient Ethernet”
1. Go to Network Setting under Control Panel.
2. Select the Ethernet controller associated to the dock. In this case, it can be Intel I225 or Intel I210 controller.
3. Click on Properties and go to “Advanced” tab.
4. Choose “Energy Efficient Ethernet” from the property list and change the value to “Off”
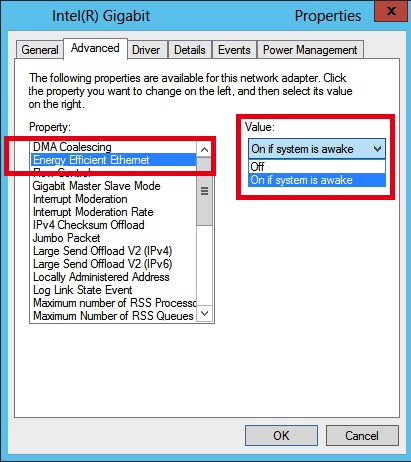
Notes: Some Cisco (such as: SG 200s) switch / router has a feature called “Auto Smartport“. Please disable this feature on the Cisco router, if your Dock’s Ethernet port can not talk to Cisco network switch.
Reference:
My Ethernet Port on the Thunderbolt Station Works Intermittently or Slower
Thunderbolt Dock Sleep Mode related issues (System Crash & Drives Disconnect) under macOS 12+

